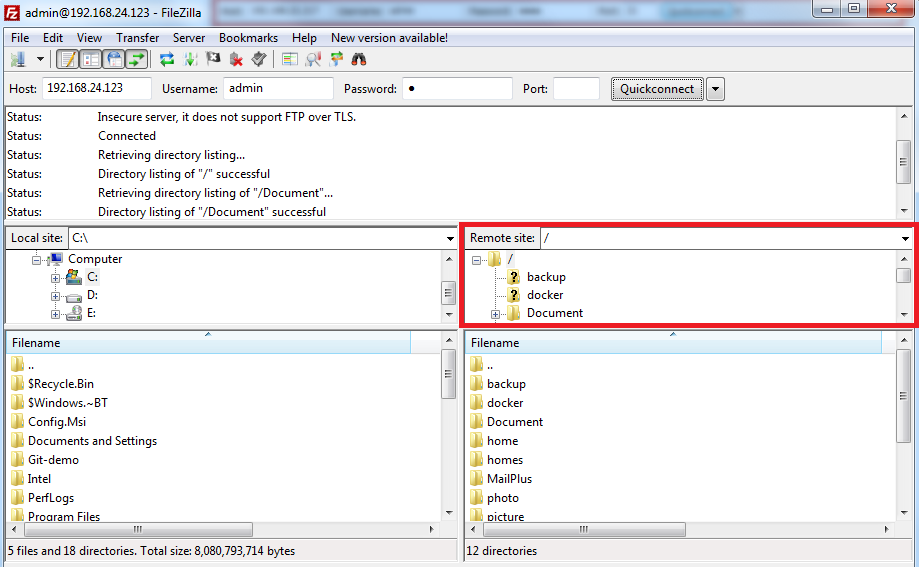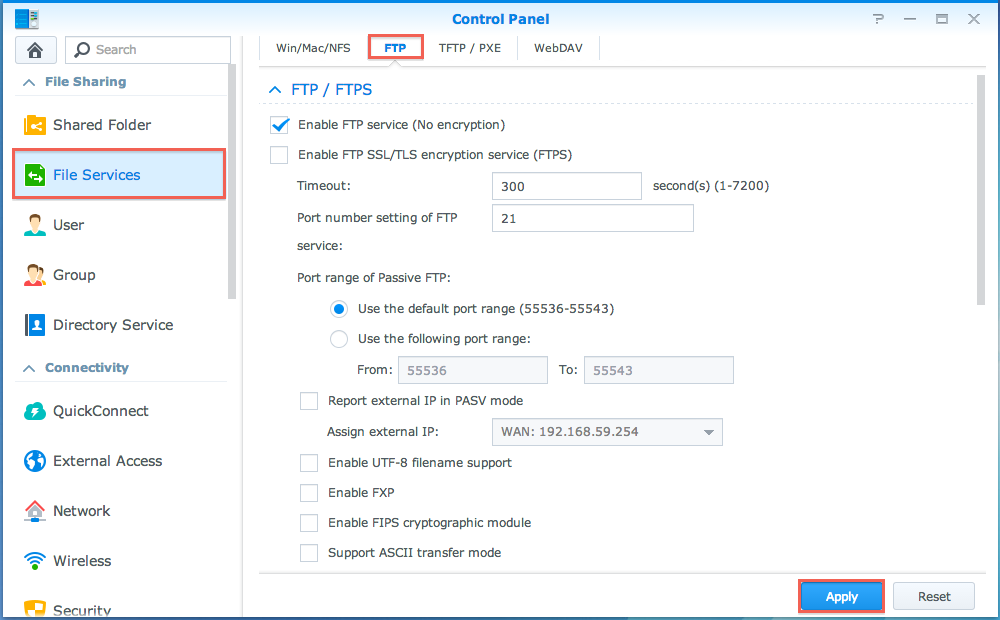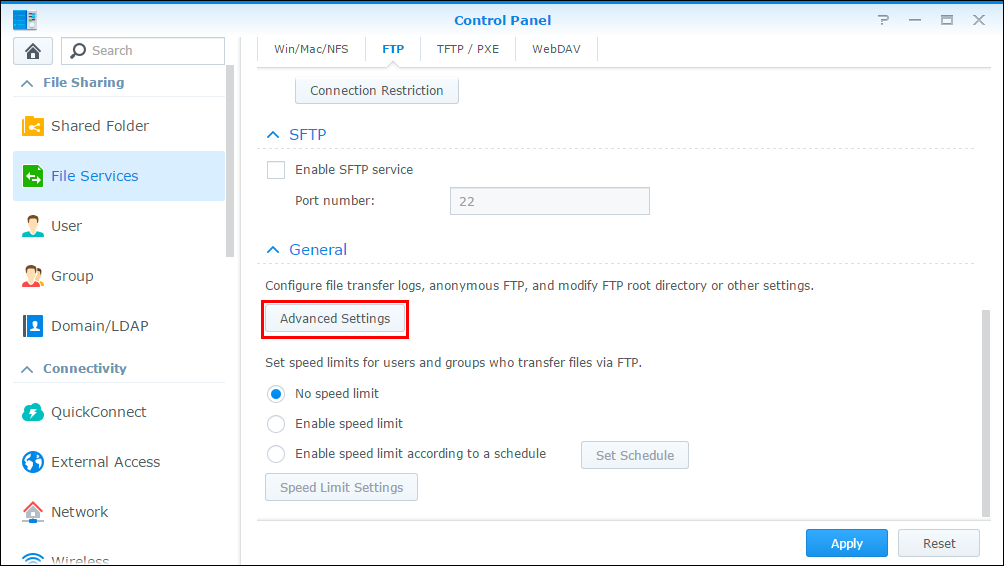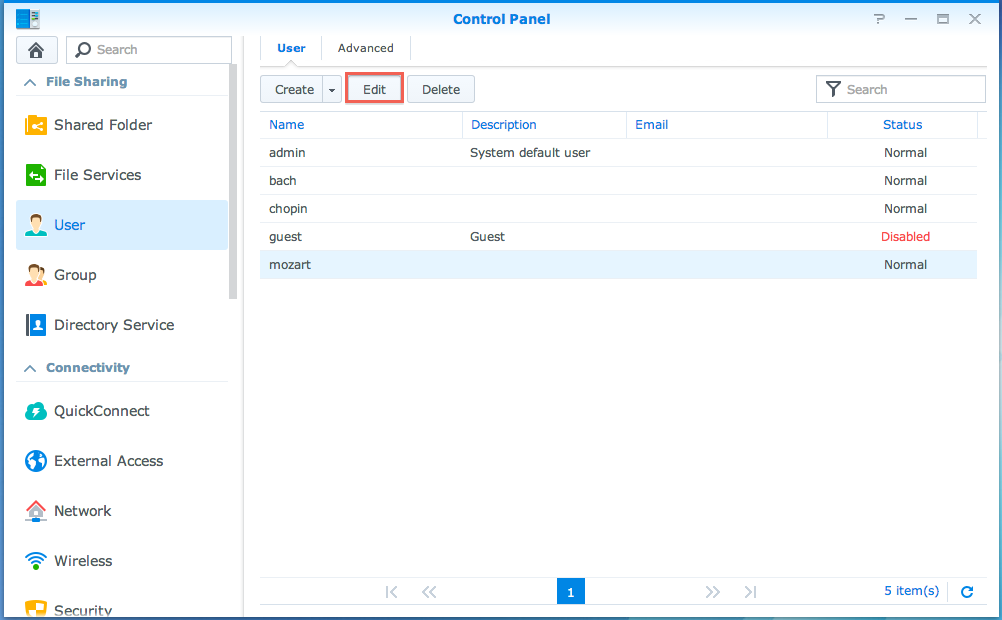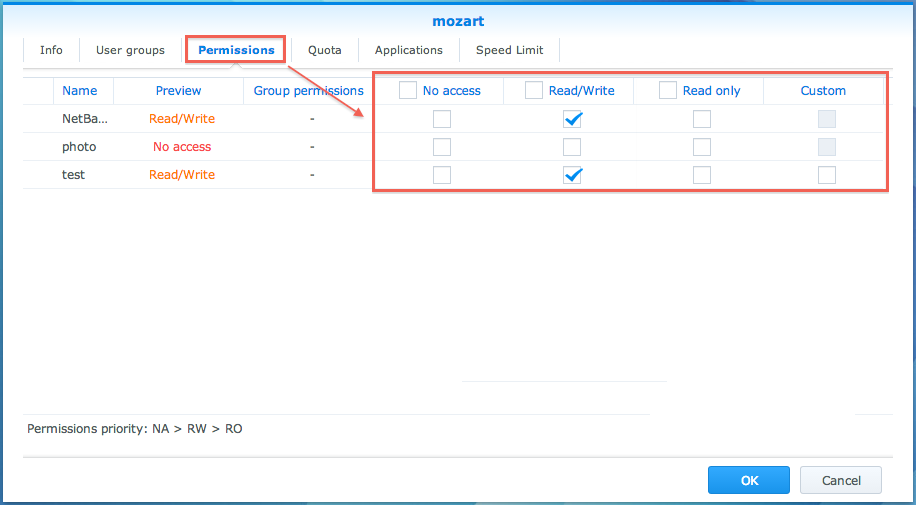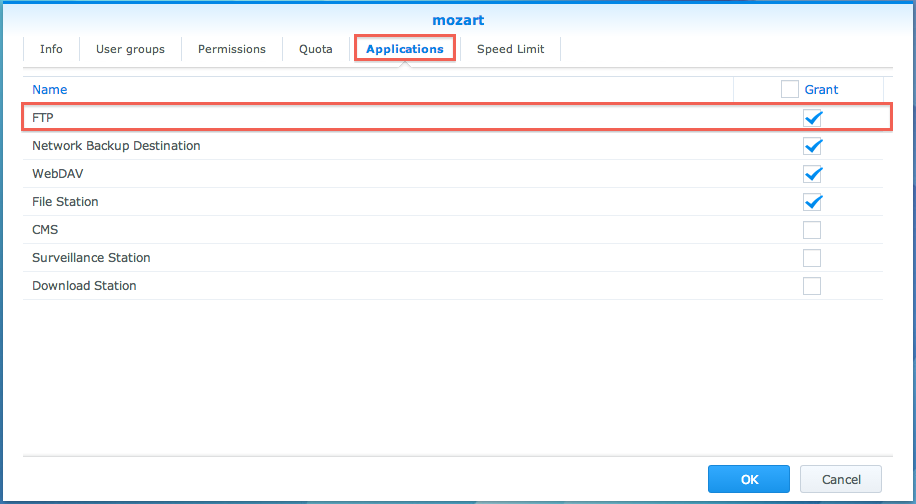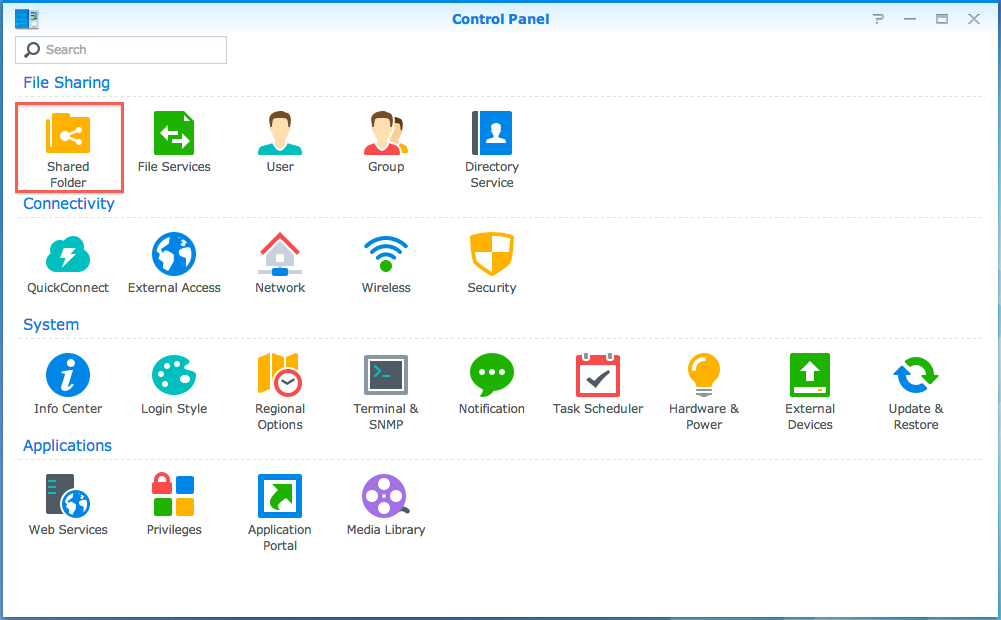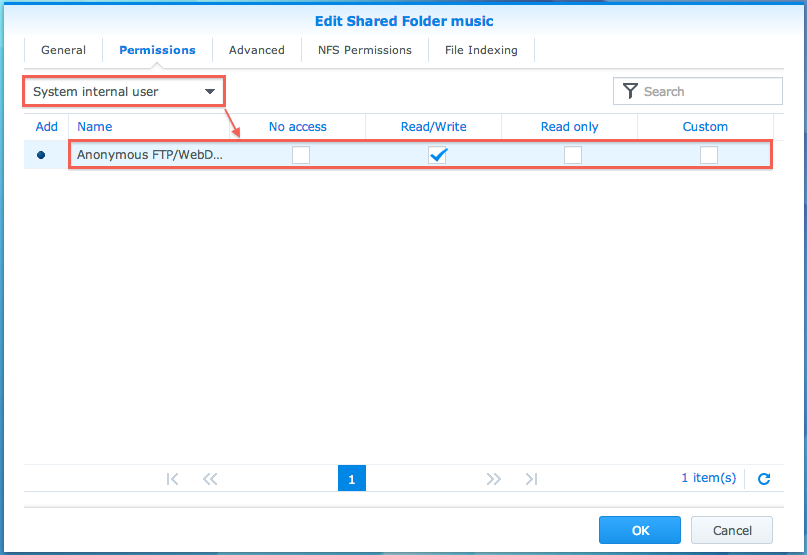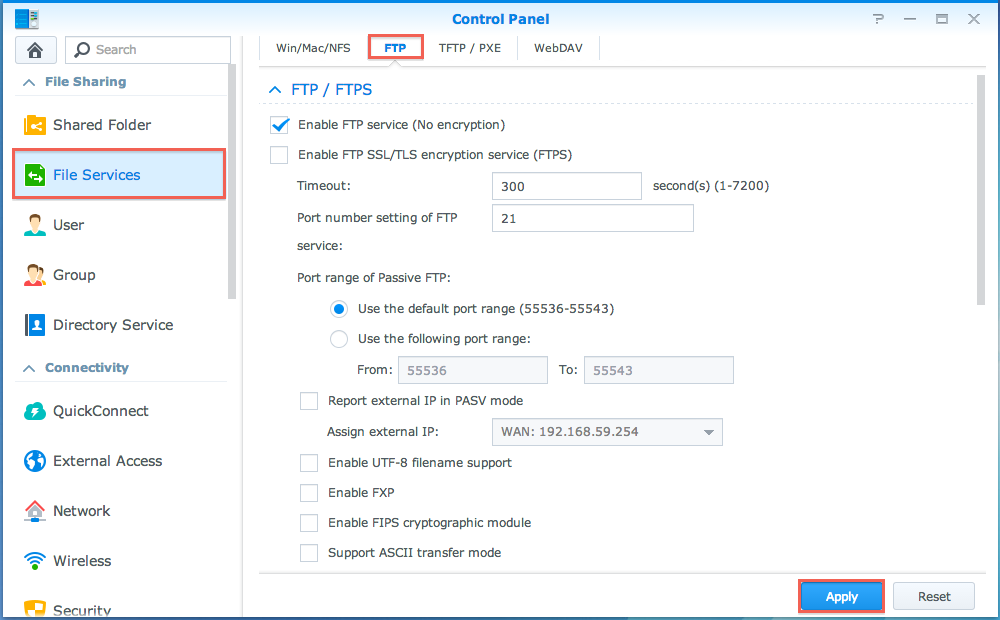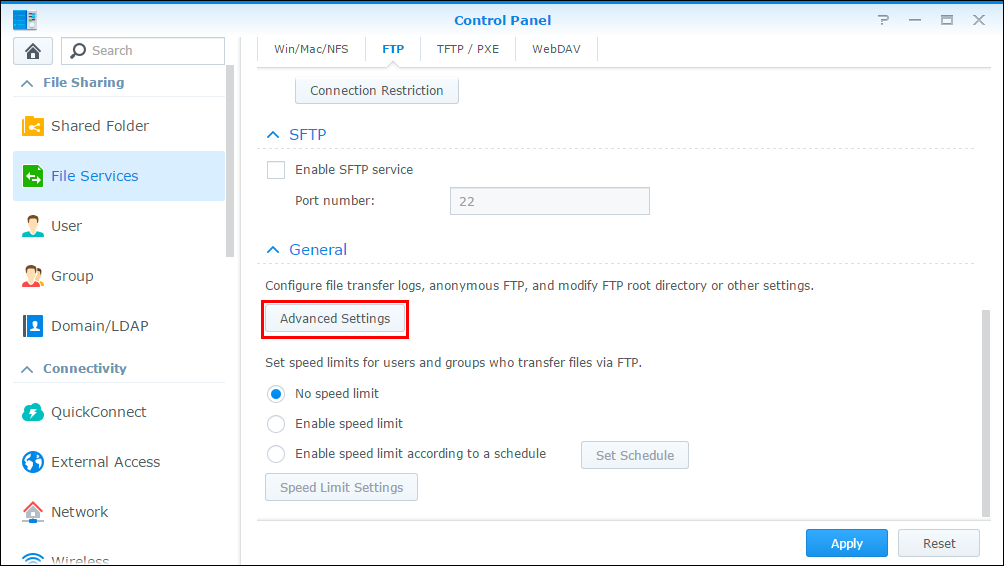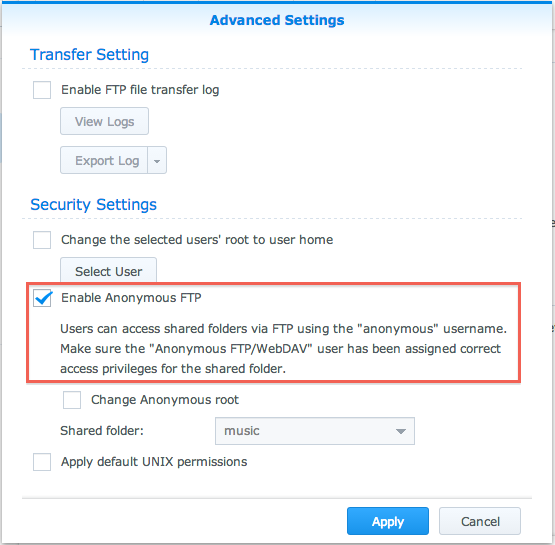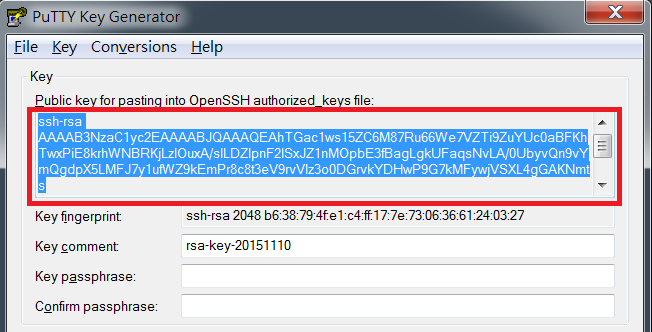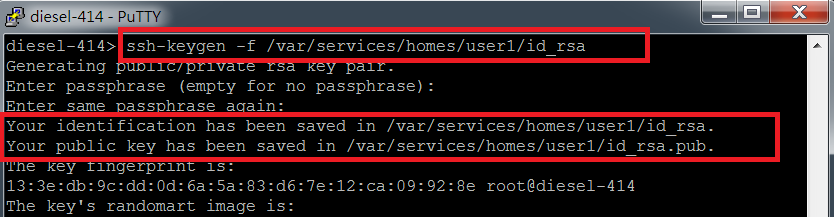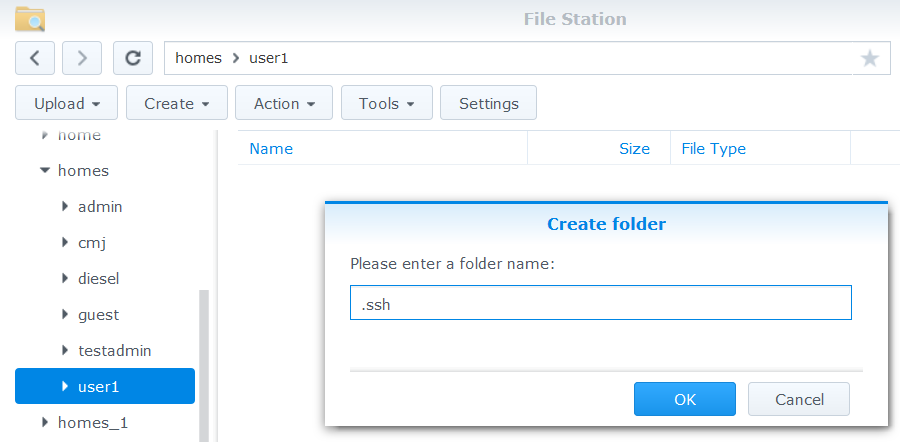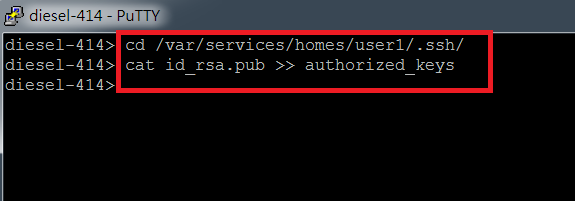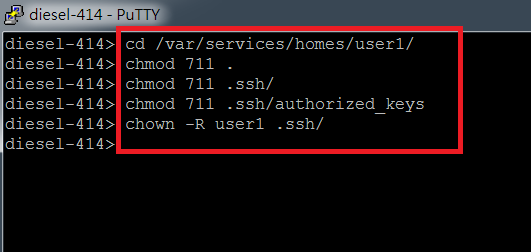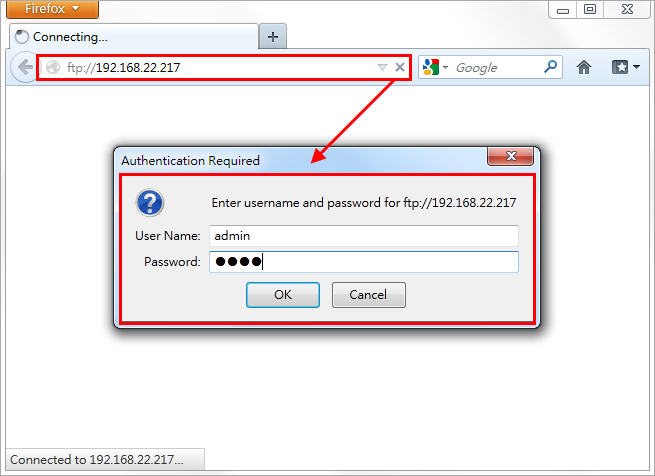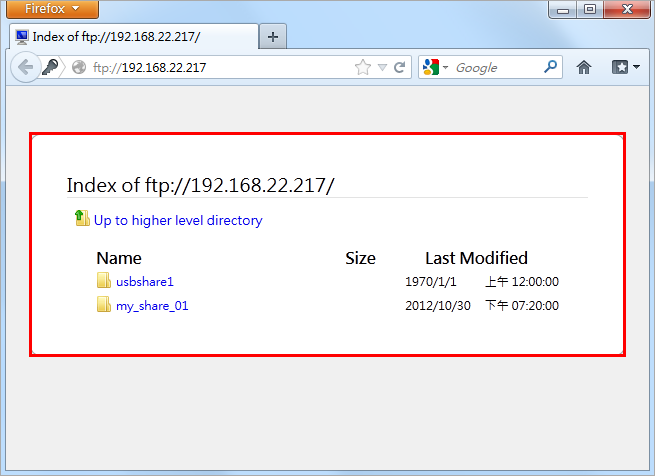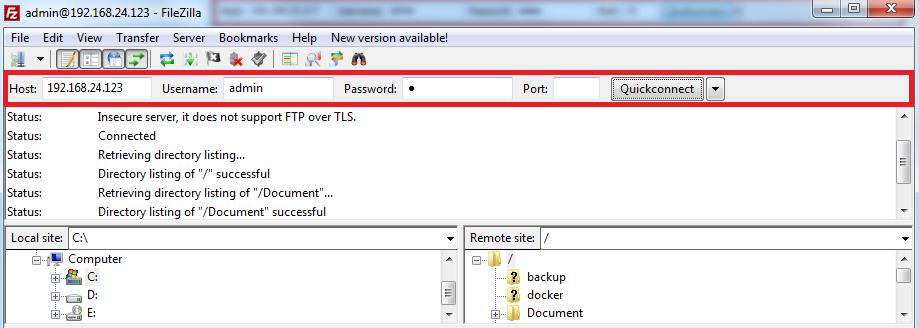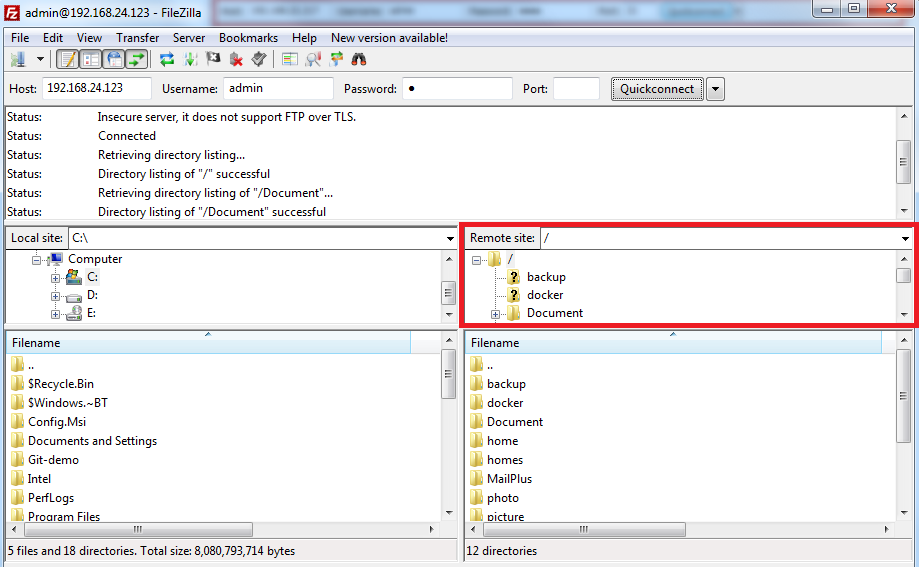如何通过 FTP 访问 Synology NAS 中的文件

总览
Synology NAS 可用作 FTP (文件传输协议) 服务器,让用户通过 Internet 访问共享文件夹和文件。FTP 设置可让您与特定用户共享 Synology NAS 中的特定文件夹或允许匿名访问。此外,您可控制高级设置,如加密服务、传输日志和传输速度限制。
本文章将介绍用 FTP 及其加密变体访问 Synology NAS 中共享文件夹的基本功能。
内容
-
开始进行之前的准备
-
设置 FTP 服务
-
通过 FTP 访问文件
1.开始进行之前的准备
本文假设您已完成以下操作:
-
已经完成 Synology NAS 设置。
-
已在 Synology NAS 上安装了 DiskStation Manager (DSM)。
-
完成通过 Internet 访问 Synology NAS 的配置(请参阅此教程)。
请参阅快速安装指南来了解更多基本硬件和软件安装的相关信息。您也可以参阅 Synology NAS 用户指南来取得与本文主题相关的其它信息。上述两个文件皆可在 Synology 下载中心取得。
回到页首
2. 设置 FTP 服务
首先,在用 FTP 传输数据之前,您需要启用 Synology NAS 上的 FTP 服务。以下章节将说明如何配置基本的 FTP 服务,并允许注册或匿名用户通过 FTP 访问特定的共享文件夹。
回到页首
2.1 启用 FTP 服务
本章节将介绍如何启用 Synology NAS 上的 FTP 服务。开始之前,请确认路由器的以下 TCP 端口被转发到 Synology NAS:21 (默认控制连接)、20 (主动模式的数据连接)、1025-65535 (被动模式的数据连接)。端口转送设置可在控制面板 > 外部访问中找到。
-
请使用属于 administrators 群组的帐户登录 DSM。
-
请进入控制面板 > 文件服务 > FTP。
-
选择以下选项之一并指定相关设置:
-
启用 FTP 服务 (无加密):FTP 是用于传输文件的标准网络协议,在传输会话中没有加密机制保护信息 (如用户名、密码和文件)。但 FTP 提供了较快的传输速度,所需的系统资源也较少。
-
启用 FTP SSL/TLS 加密服务 (FTPS):FTPS 是 FTP 的延续,并额外支持传输层安全性 (TLS) 和安全套接字层 (SSL) 的加密协议,将保护传输会话中的信息 (如用户名、密码和文件)。由于加密,FTPS 的传输速度较低,并会消耗更多的 CPU 资源。
-
启动 SFTP 服务:SFTP 是文件传输协议,是对安全外壳 (SSH) 协议的扩展。SFTP 只需要一个 TCP 端口号,可通过私钥和公钥对用户进行验证而无需密码。由于加密,FTPS 的传输速度较低,并会消耗更多的 CPU 资源。
-
单击应用以保存该设置。
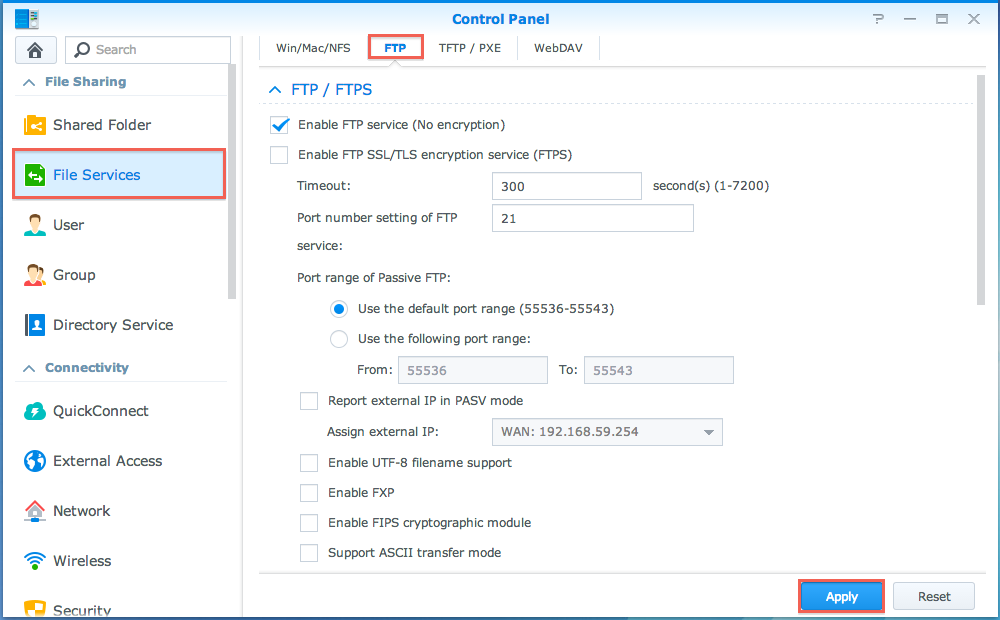
注:
-
FTP 服务的默认端口号为 21。被动 (PASV) FTP 的端口范围为 1025 至 65535,且最多可含 128 个端口;但此默认范围将视 Synology NAS 机型而有所不同。
-
设置 FTP 端口号可为 1-65535,但不可为其他服务或套件预留的端口号,如 20、22、23、25、80、110、137、138、139、143、199、443、445、515、543、548、587、873、993、995、3306、3689、5000、5001、5005、5006、5335、5432、8080、8081、9997、9998、9999、50001、50002,而 eMule 默认端口为:4662 (TCP)、4672 (UDP)。
-
“guest”帐号无法通过 FTP 登录服务器。若要让匿名用户通过 FTP 访问共享文件夹,请参见第 2.4 章节允许匿名用户通过 FTP 访问共享文件夹。
-
我们建议为 FTP 服务使用 UTF-8 编码。用户 FTP 客户端上的语言编码 (codepage) 设置必须与 Synology NAS 上的一致,才可以正确地访问数据。
回到页首
2.2 高级设置
在高级设置页面中,您可管理文件传输日志、允许匿名用户访问共享文件夹或更改 FTP 传输的用户根目录。若要访问这些设置,请进入控制面板 > 文件服务 > FTP 并单击高级设置。
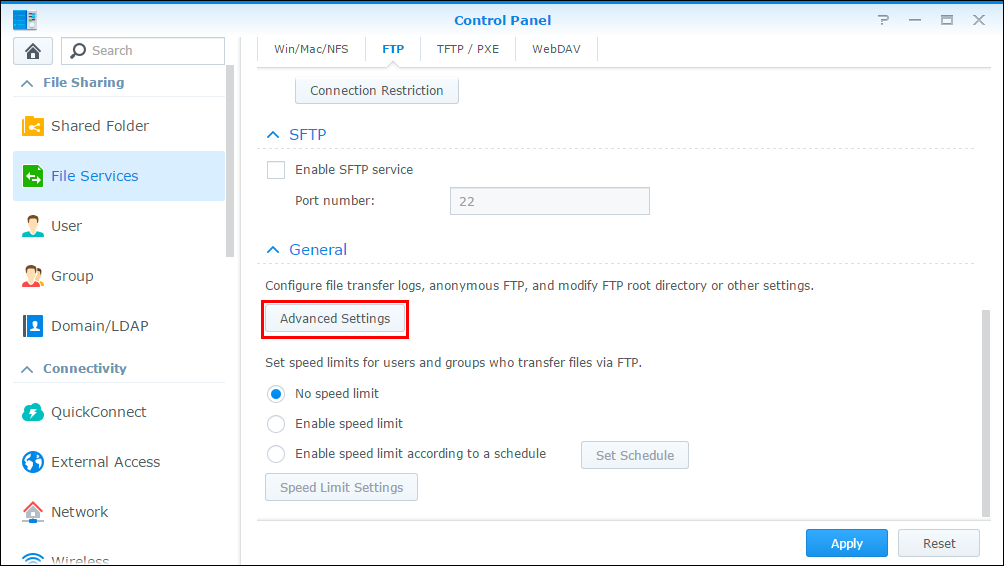
回到页首
2.3 允许用户通过 FTP 访问共享文件夹
如果 Synology NAS 的一个用户无法通过 FTP 访问共享文件夹,则请确认该用户拥有共享文件夹的正确读写权限。要编辑用户的读写权限,请按照以下指示操作:
-
请使用属于 administrators 群组的帐户登录 DSM。
-
请进入控制面板 > 用户。
-
选择您要更改其权限的用户并单击编辑。
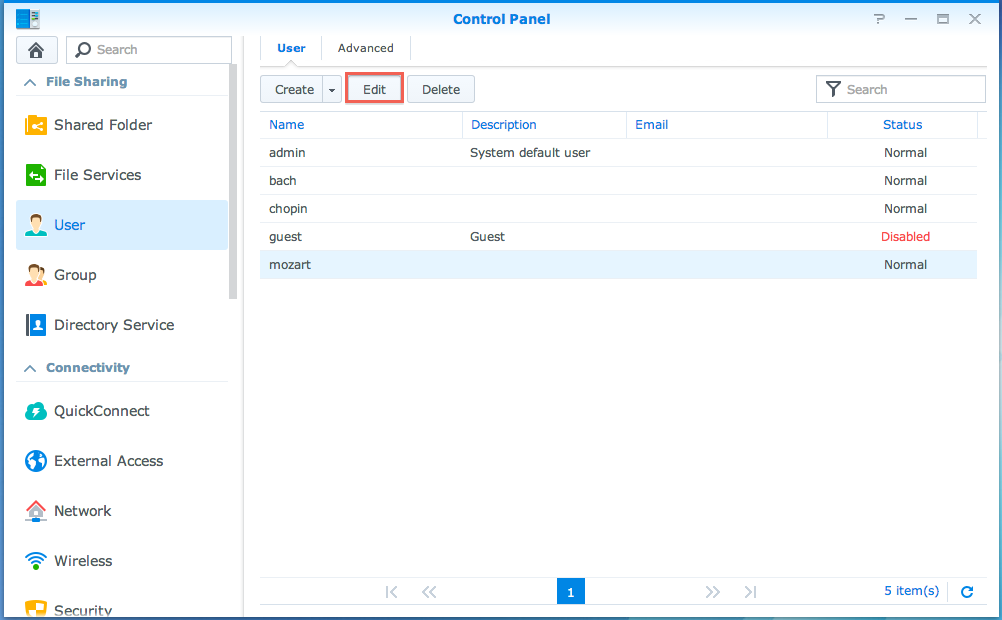
-
进入权限选项卡。
-
勾选适当的复选框以指定用户对共享文件夹的读写权限。
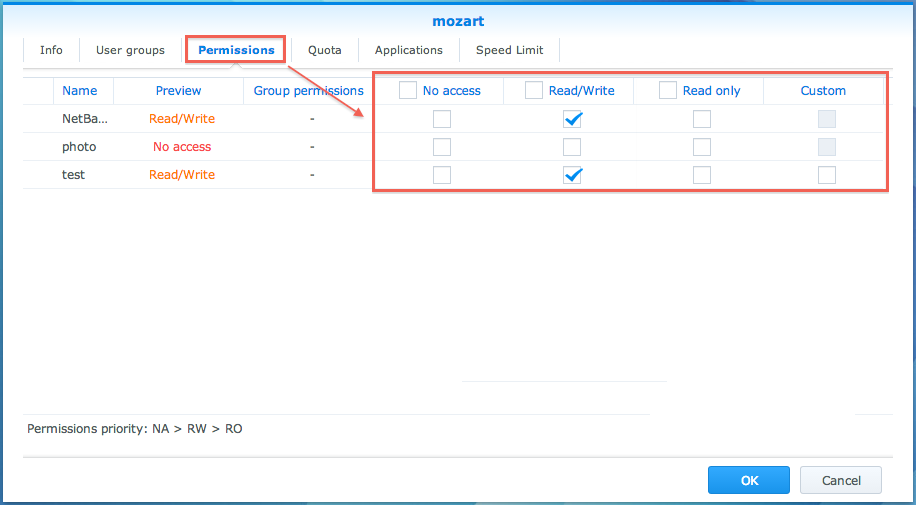
-
进入应用程序选项卡。
-
请确认该用户被授予 FTP 服务权限。
-
单击确定来保存设置。
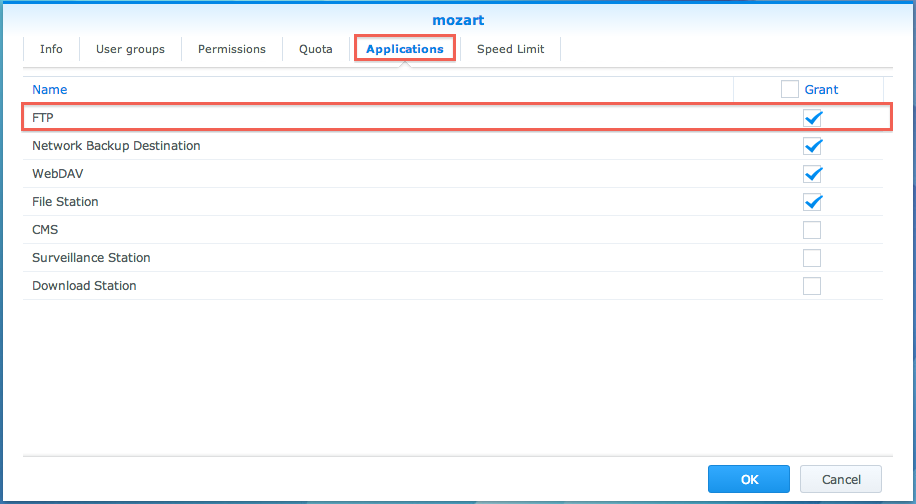
-
现在,用户可用 Synology NAS 用户名和密码通过 FTP 来访问特定的共享文件夹。
回到页首
2.4 允许匿名用户通过 FTP 访问共享文件夹
您可以更改共享文件夹的设置以允许匿名 FTP 访问,让用户无需输入用户名和密码就能访问特定的共享文件夹。要进行此操作,请按照以下指示操作:
-
请使用属于 administrators 群组的帐户登录 DSM。
-
请进入控制面板 > 共享文件夹。
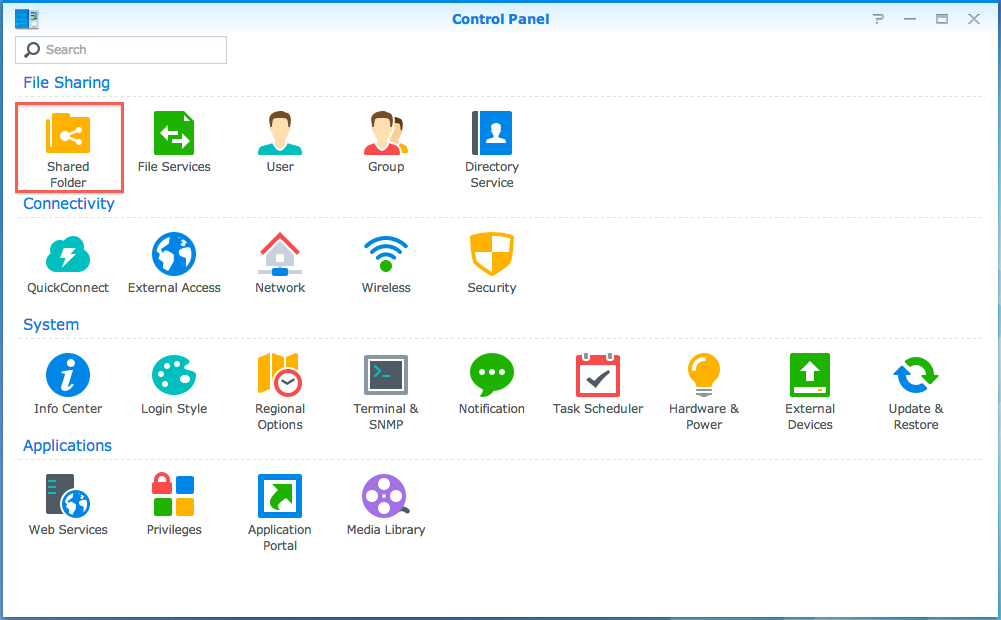
-
选择可让匿名用户访问的共享文件夹并单击编辑。
-
进入权限选项卡。
-
从下拉菜单中选择系统内部用户。
-
勾选适当的复选框为匿名 FTP/WebDAV 用户指定读/写权限。
-
单击确定来保存设置。
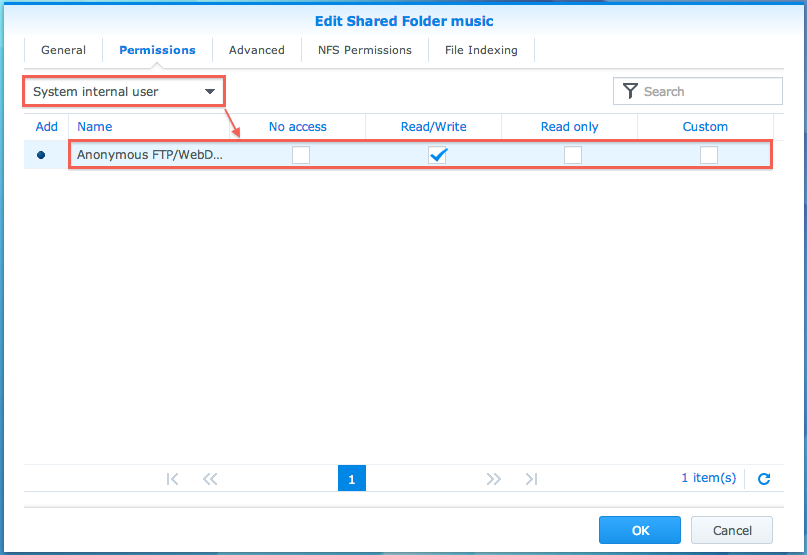
-
现在请进入控制面板 > 文件服务 > FTP。
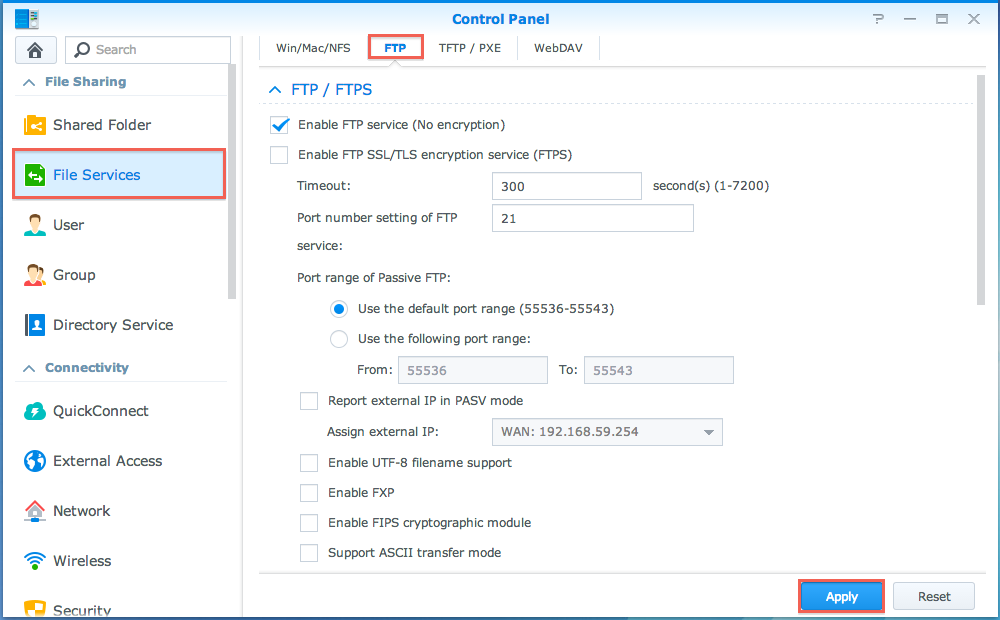
-
单击高级设置。
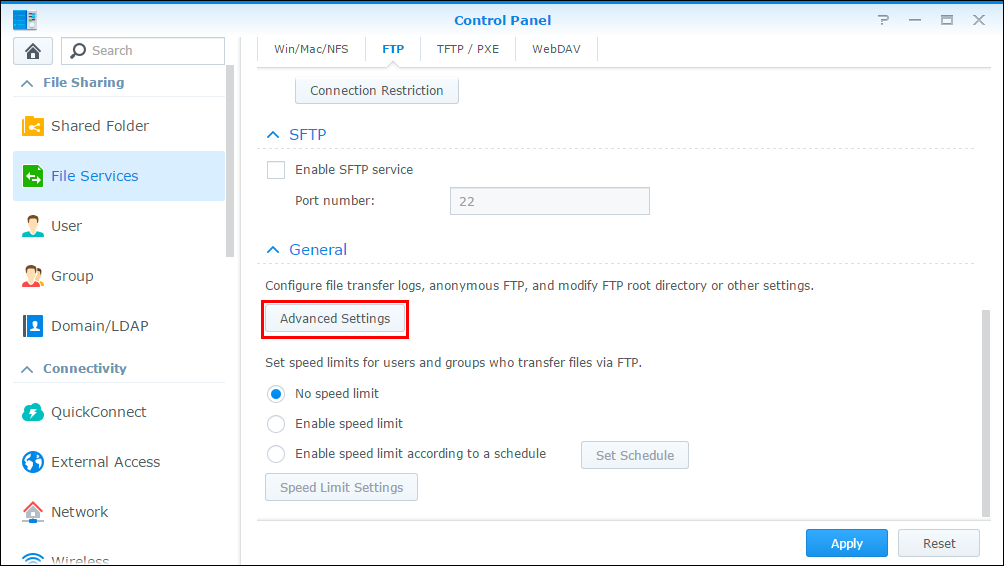
-
勾选启用匿名 FTP 复选框。
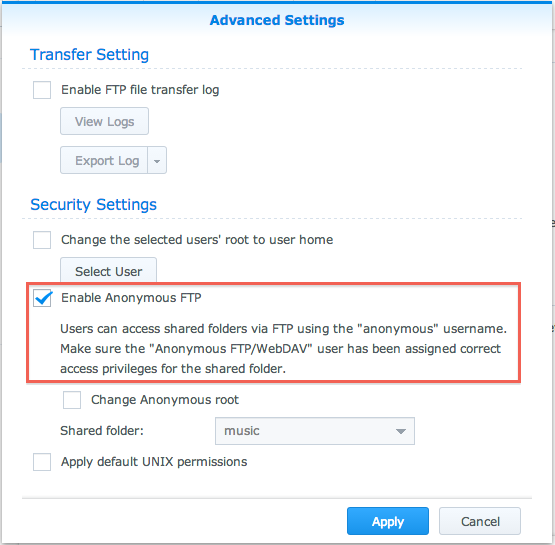
-
现在,用户无需输入用户名和密码即可通过 FTP 访问特定的共享文件夹。
回到页首
2.5 允许用户通过 SFTP 访问共享文件夹
SFTP 提供文件安全传输到 DSM 用户而无需密码,并降低用户证书信息的泄漏风险。要进行步骤 3 至 7,您需先选择启用 SSH 服务 (在控制面板 > 终端机和 SNMP > 终端机) 以通过 SSH 连接到 DSM 以执行命令。
-
请进入控制面板 > 文件服务 > FTP,并选择启用 SFTP 服务。
-
请进入控制面板 > 用户 > 高级 > 用户主目录,并选择启用户主目录服务
-
通过 PuTTYgen 或命令行生成私钥和公钥:
-
PuTTYgen:复制封闭窗口中显示的文字并将其保存为 .txt 文件,将其命名为 id_rsa.pub。
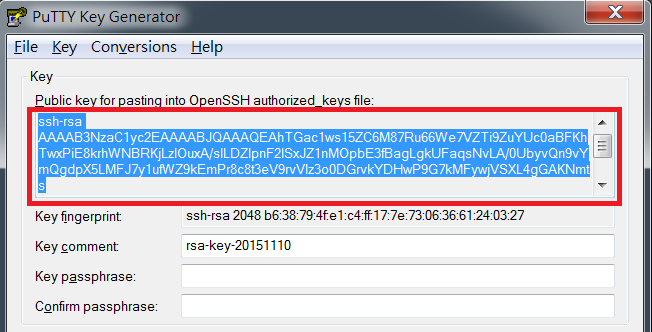
-
命令行:使用软件 (如 PuTTY) 通过 SSH 连接到 DSM。在控制台上执行命令
ssh-keygen -f /var/services/homes/[username]/id_rsa。将在特定用户的主目录文件夹中生成公共密钥 id_rsa.pub 和私钥 id_rsa。在将密钥移转至另一个设备时,确认通过 HTTPS、FTPS 或 SFTP 使用加密传输以防密钥泄漏。
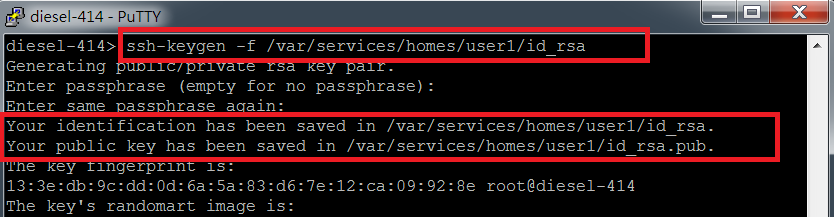
-
在 File Station 中创建“.ssh”文件夹,将公钥 id_rsa.pub 加载到创建的文件夹 (路径:
home/.ssh/id_rsa.pub)。
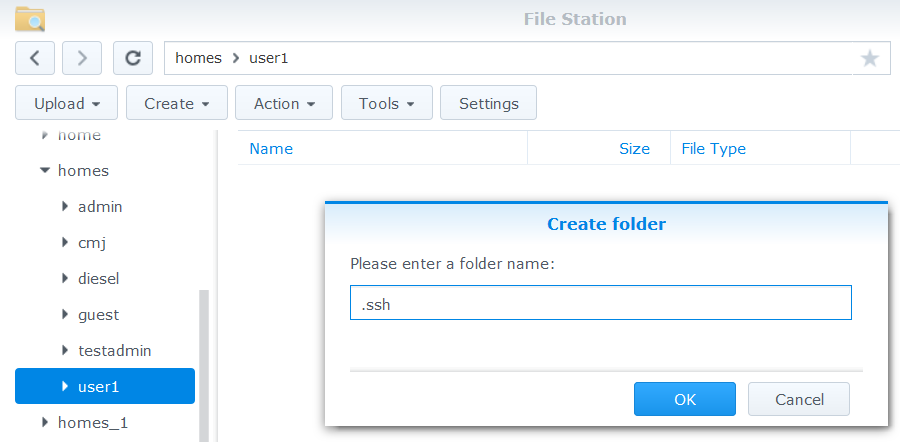
-
通过执行以下封闭的命令,将公钥内容附加到已有的 authorized_keys 文件中。
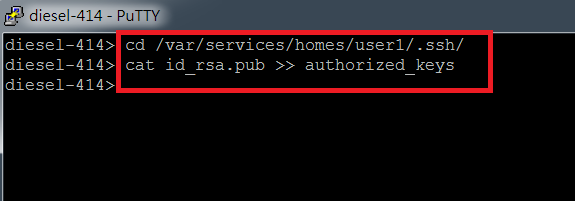
-
将私钥 (即 id_rsa) 添加到 FTP 客户端。如果您是使用 FileZilla FTP 客户端,请参见此文章或其它文档以了解导入方法。
-
执行以下封闭的命令以确保用户主目录文件夹“.ssh”的权限,且“authorized_keys”为 711。
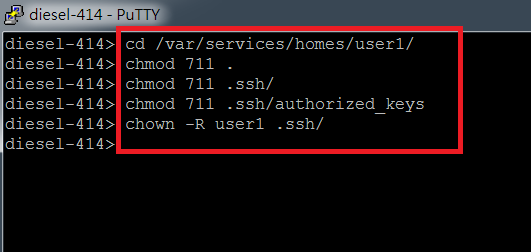
-
特定的 DSM 用户现在可通过 SFTP 连接到 Synology NAS,是无需密码。
回到页首
3. 通过 FTP 访问文件
启用 Synology NAS 上的 FTP 服务后,您可使用网络浏览器或 FTP 客户端以通过 FTP 访问文件。
3.1 使用网页浏览器
本章节将指导您完成通过 FTP 用网页浏览器访问文件的步骤。
-
打开网页浏览器。
-
在地址栏中输入 “ftp://”,然后输入 Synology NAS 设备的 IP 地址或 DDNS 主机名。例如,“ftp://66.94.234.215”或“ftp://yourhostname.synology.me.”
-
根据您的设置,将要求您登录。请输入 Synology NAS 用户名和密码。您输入的用户帐户必须拥有您要访问的共享文件夹的权限。
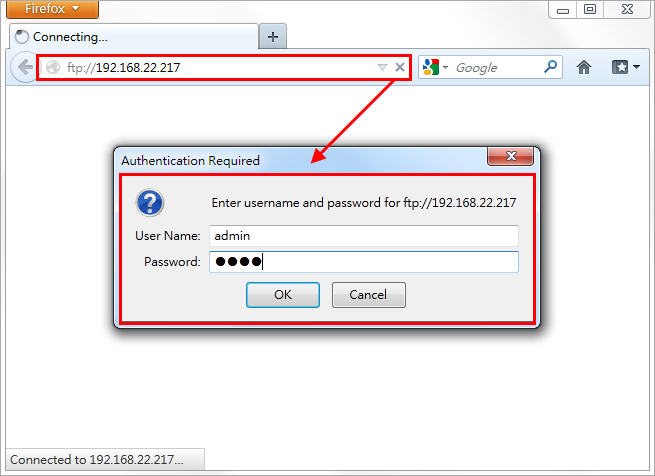
-
如果登录成功,您会看到 Synology NAS 中的共享文件夹索引。
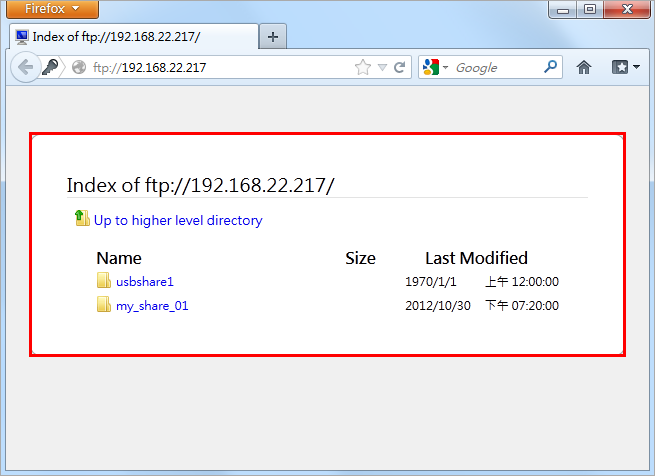
回到页首
3.2 使用 FTP 客户端
本章节将指导您完成通过 FTP 用 FTP 客户端访问文件的步骤。
-
打开您喜爱的 FTP 客户端 (如 FileZilla)。
-
在主机栏内输入 Synology NAS 设备的 IP 地址或 DDNS 主机名。
-
在适当的栏中输入 Synology NAS 用户名和密码。您输入的用户帐户必须拥有您要访问的文件夹的权限。
-
输入 Synology NAS 用于 FTP 服务的端口号 (默认端口号为 21)。
-
单击连接 (如果您使用 FileZilla 则为 Quickconnect)。
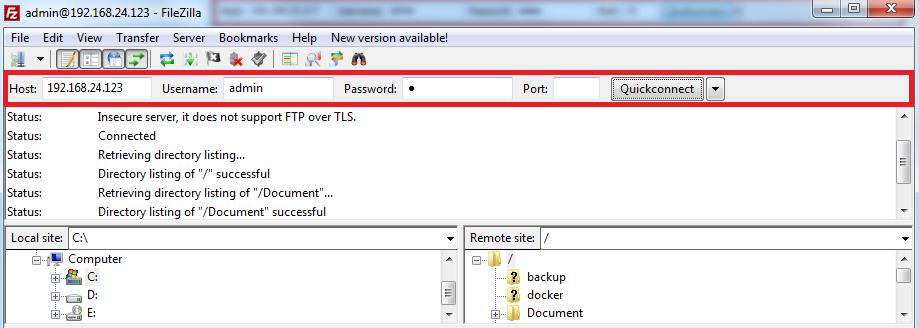
-
如果登录成功,您会看到 Synology NAS 中的共享文件夹。