帮助
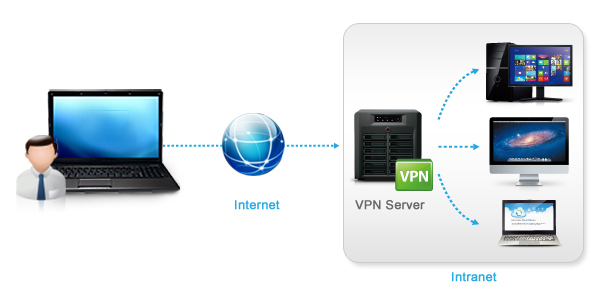
虚拟专用网络 (VPN) 是一种使用公共网络基础设施(通常是 Internet)的专用网络,可提供安全、加密的数据传输连接。企业实施 VPN 之后,员工即便出门在外或在家里也能安全访问公司专用网络内的服务器或其它资源。
通过 Synology 的 VPN Server 套件,您的 Synology NAS 可成为 VPN 服务器,让 DSM 用户安全地远程访问 Synology NAS 局域网中共享的资源。
在以下教程中,我们将教您如何使用 Windows 计算机或 Mac 连接到 Synology VPN Server。
本文假设您已完成以下准备工作:
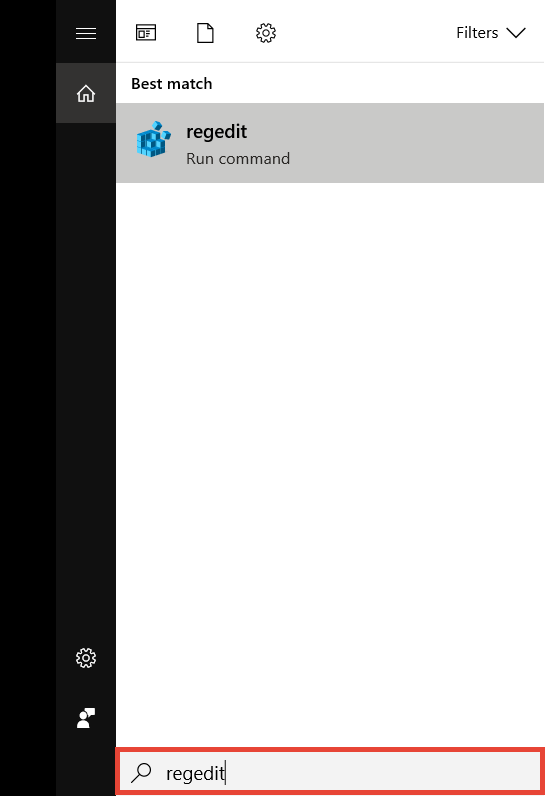
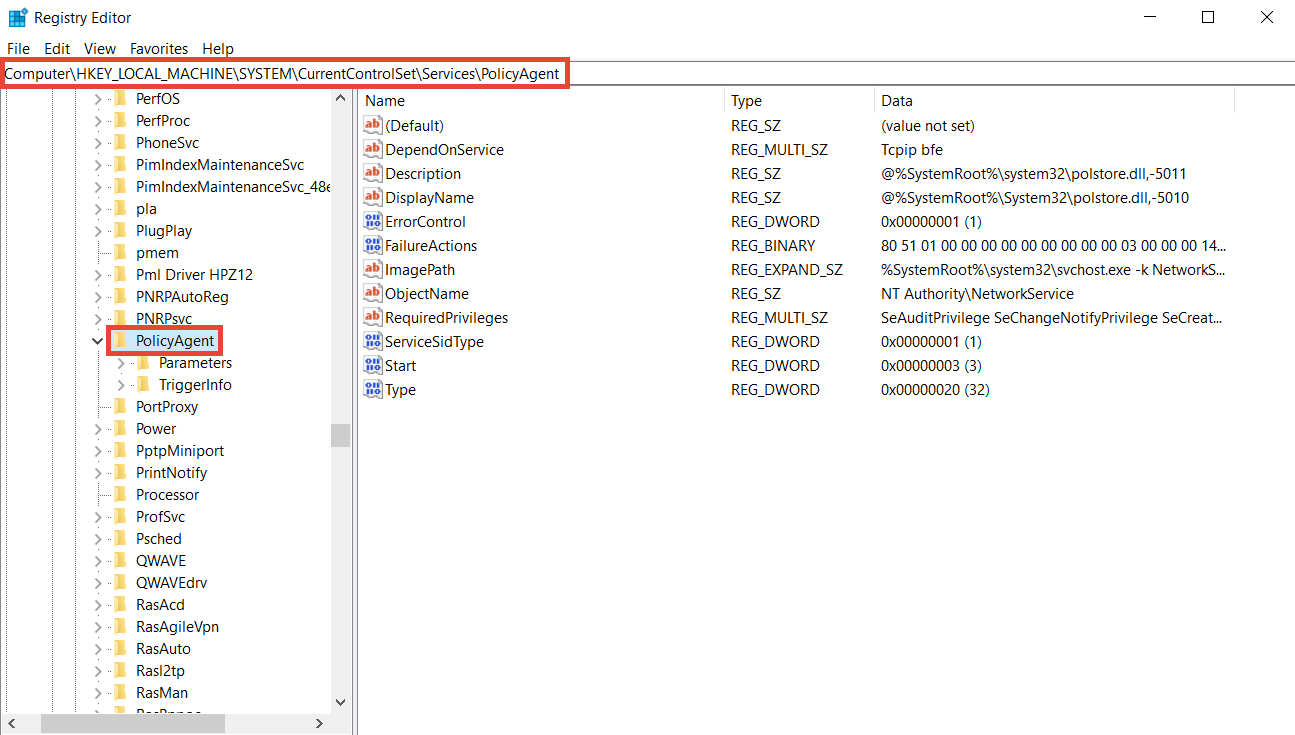
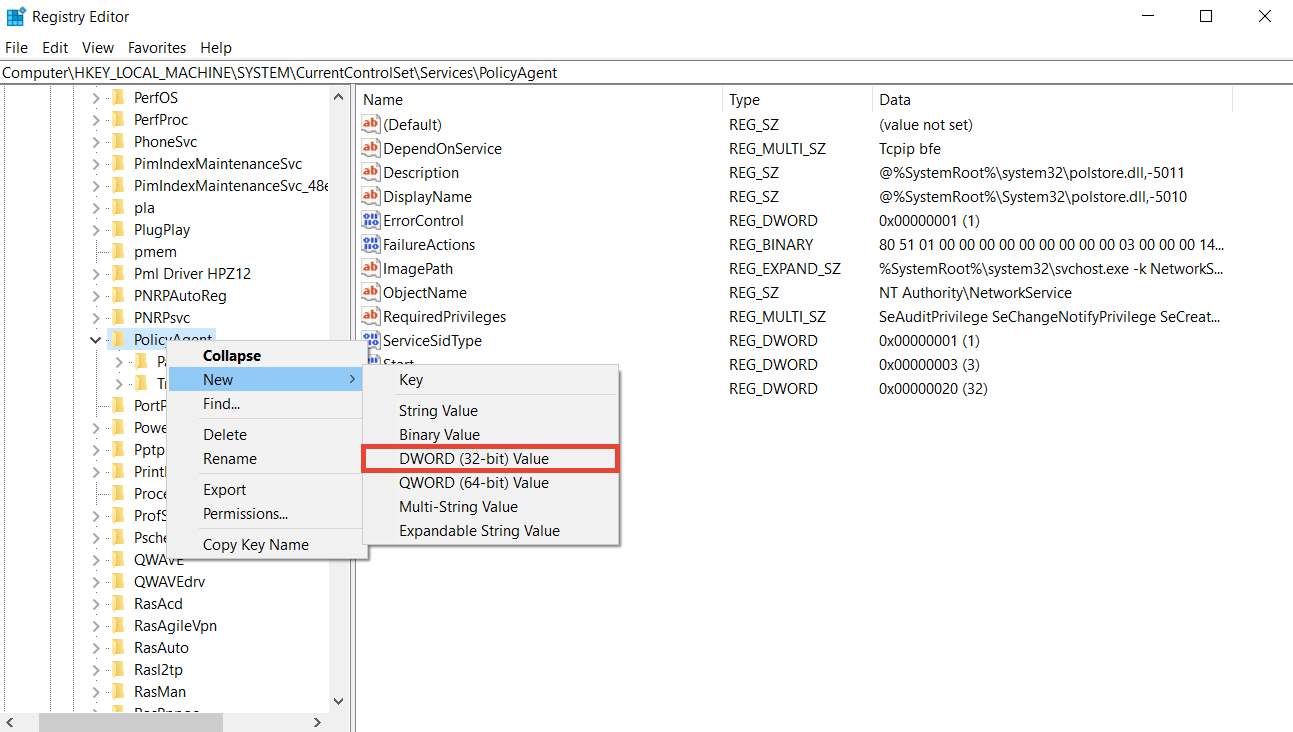
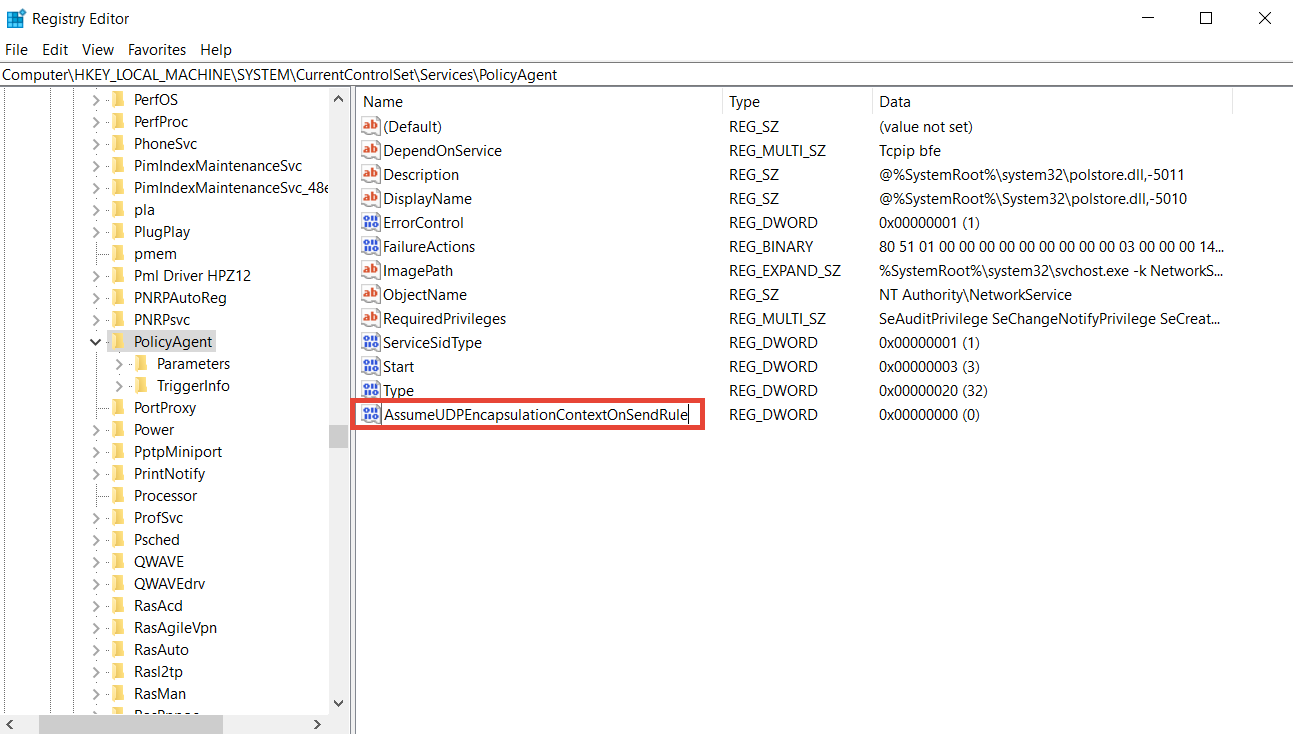
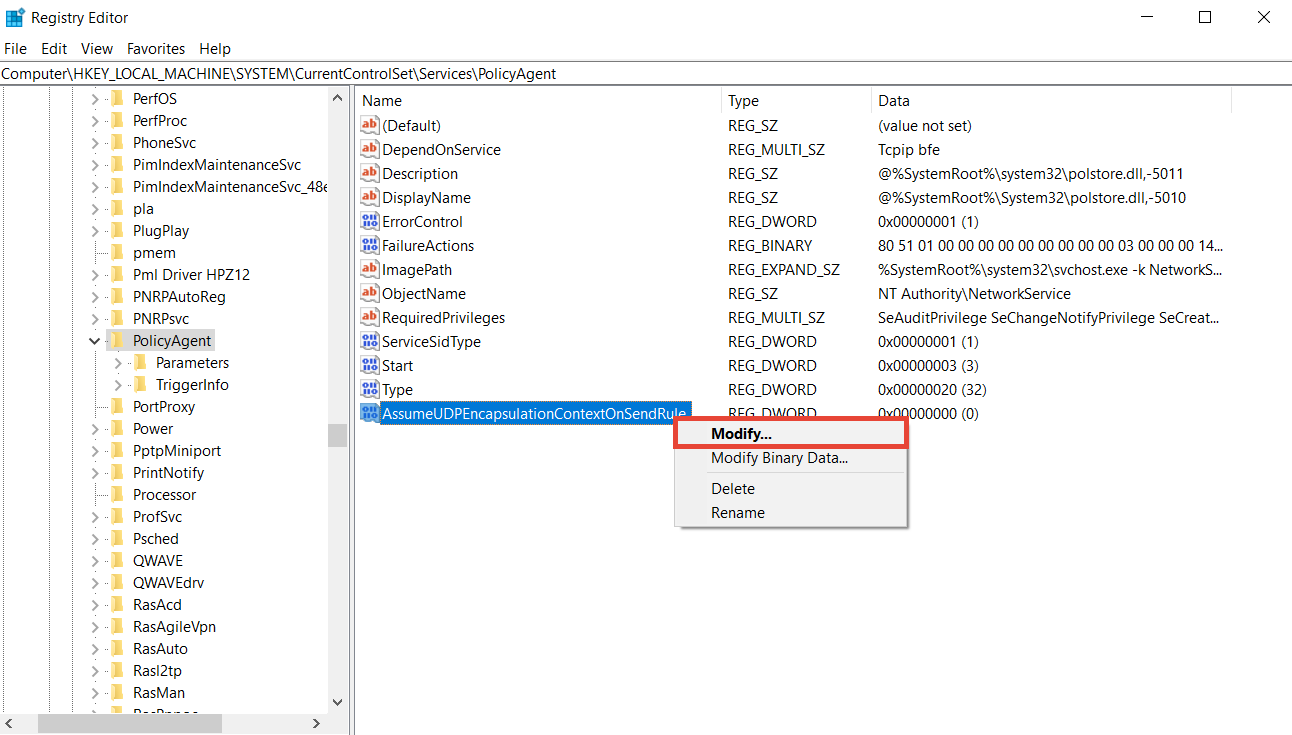
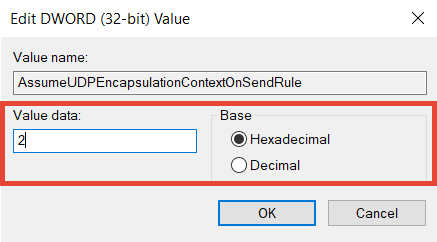
只有属于 administrators 群组的 DSM 用户才能安装并设置 VPN Server。
请按以下步骤在 Windows 计算机上设置 PPTP 和 L2TP/IPSec VPN 连接,或是在 Mac 上设置 L2TP/IPSec VPN 连接。
要了解如何在 Linux 上设置 VPN 连接,请参阅此文档或其它 Internet 资源。
在以下示例中,我们将使用 Windows 7 来演示如何在 Windows 计算机上连接到 VPN Server 并设置 PPTP 或 L2TP/IPSec VPN 连接。
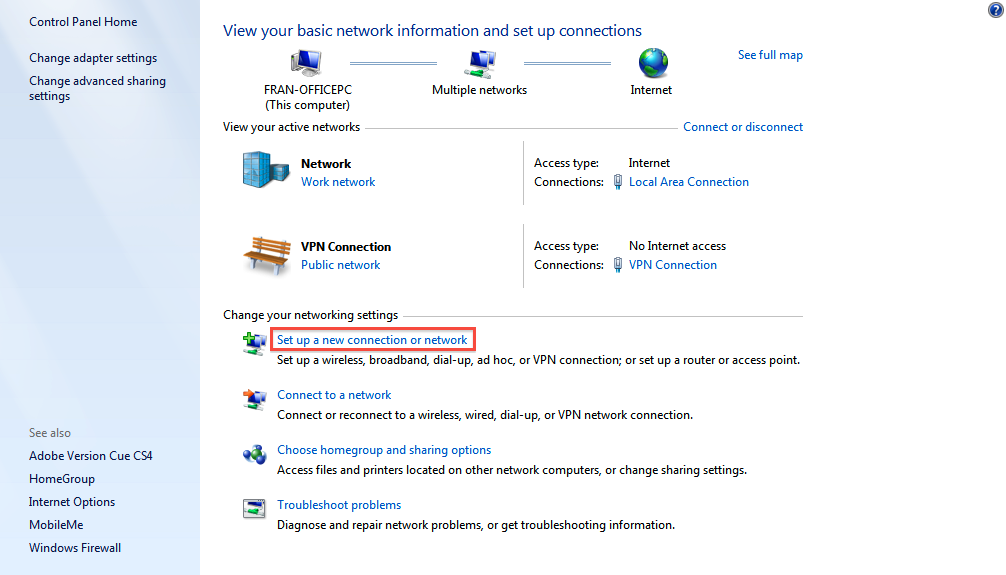
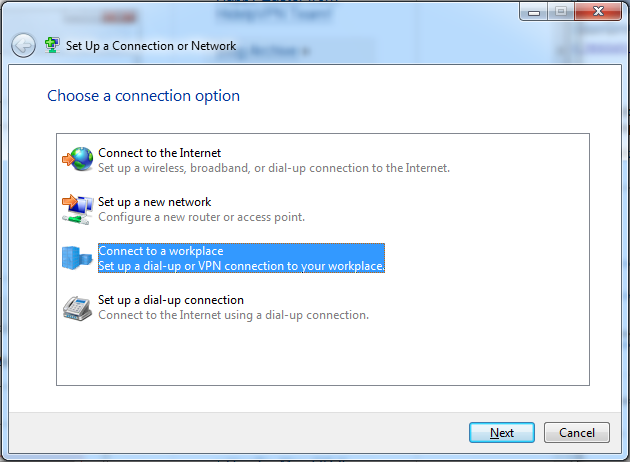
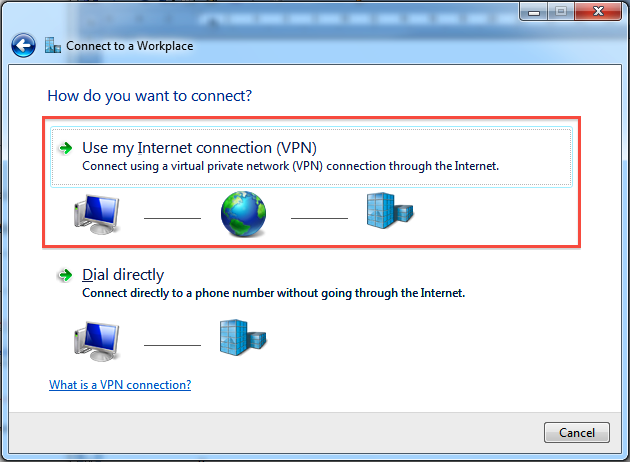
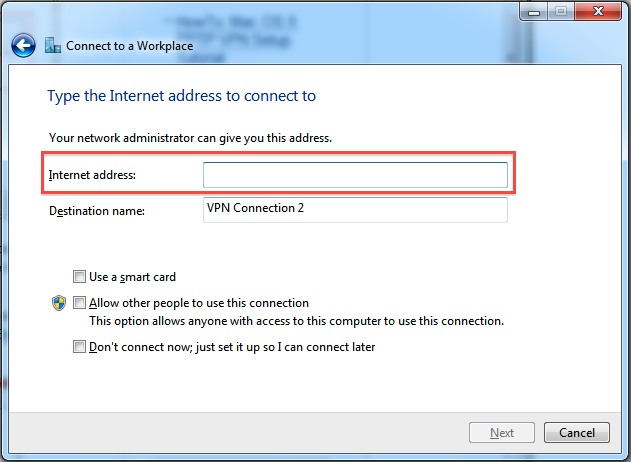
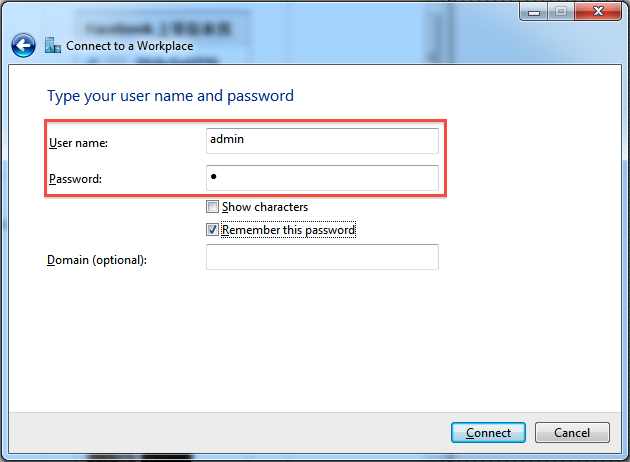

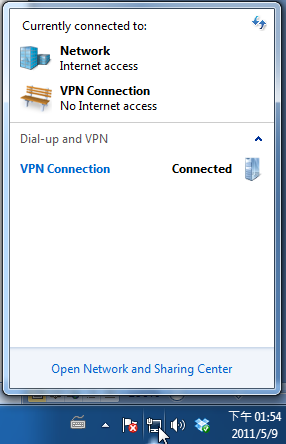
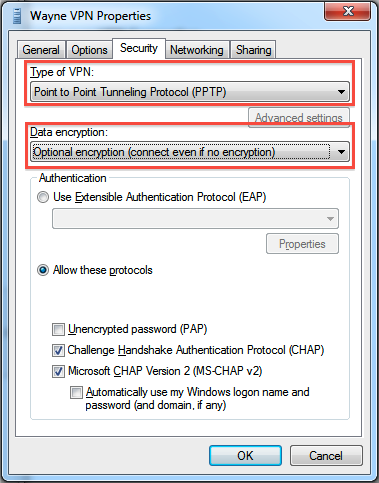
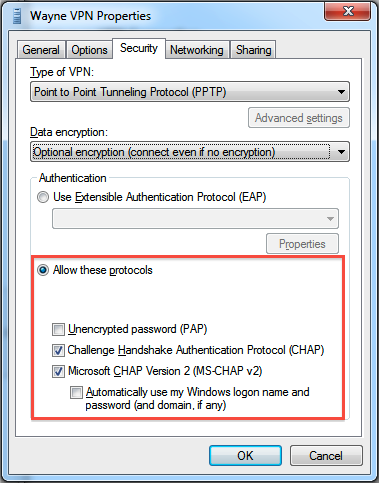
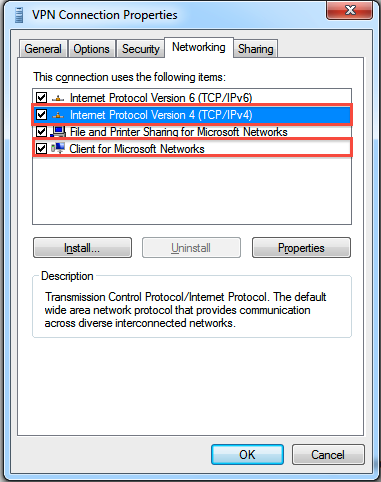
若在连接到 VPN Server 后无法访问 Internet,请参阅本文中的 VPN 客户端上的网关和路由设置。
在以下实例中,我们将使用 Mac OS X 来演示如何在 Mac 上连接到 VPN Server 并设置 L2TP/IPSec VPN 连接。
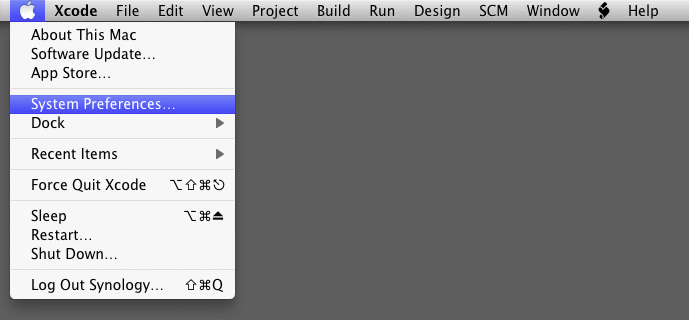

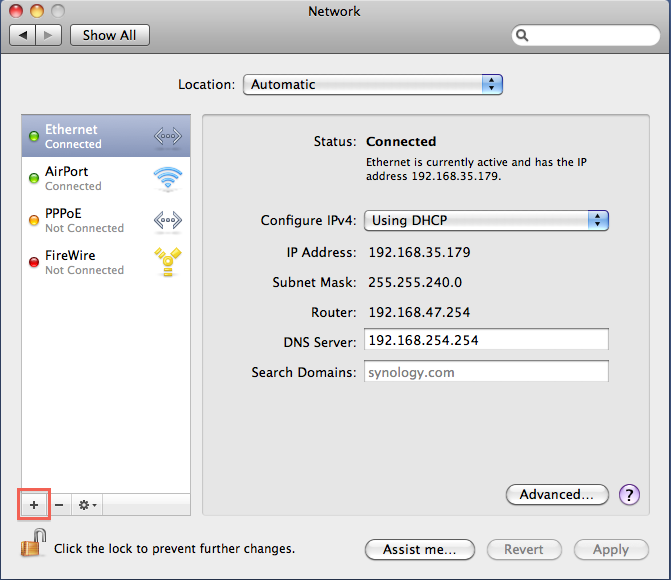
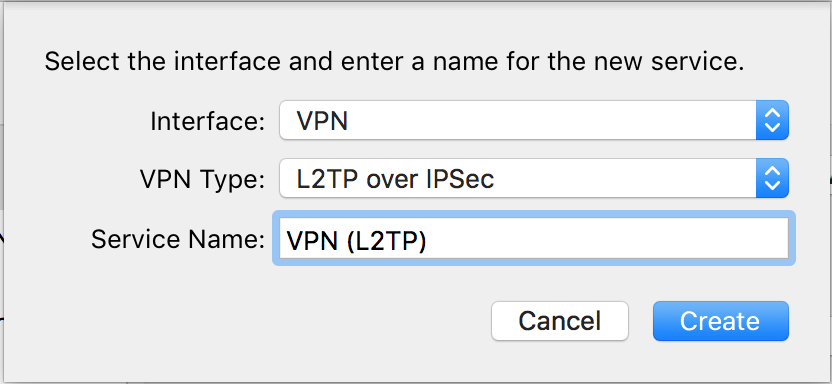
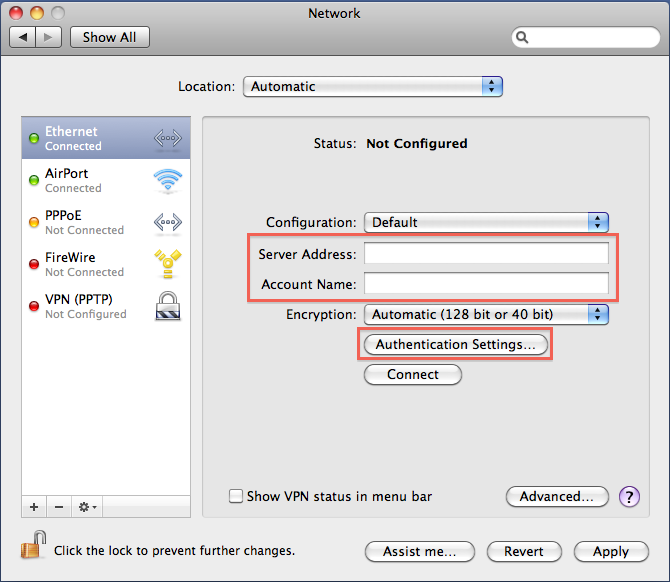
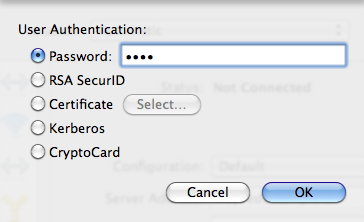
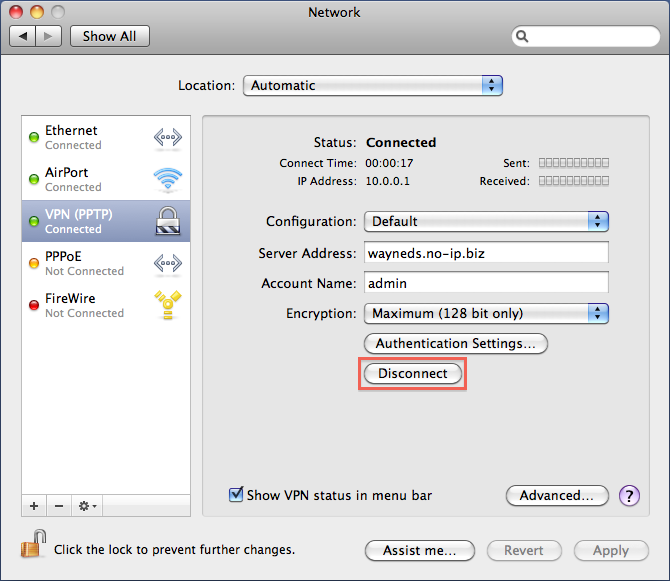
若要通过 VPN Server 连接到 Internet,请参阅本文中的 VPN 客户端上的网关和路由设置。
OpenVPN 是开放原始码的 VPN 解决方案。请按以下步骤在 Windows 计算机或 Mac 上设置 OpenVPN VPN 连接。
要了解如何在 Linux 上设置 VPN 连接,请参阅此文档或其它 Internet 资源。
若要在 Windows 7 上设置 OpenVPN 连接,请按下列步骤操作:
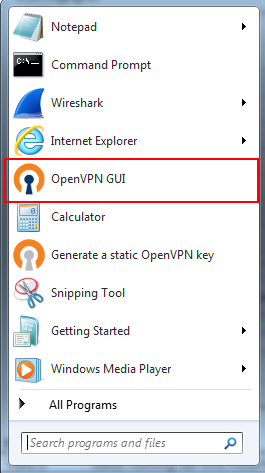

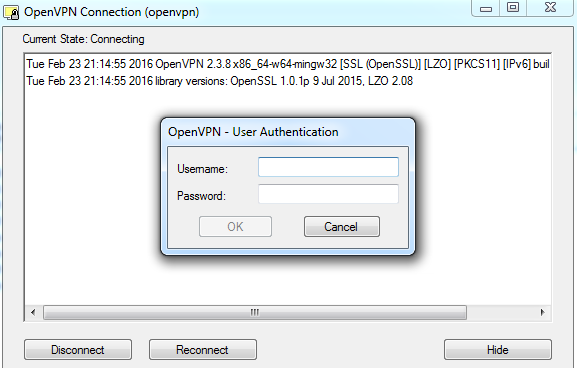
若要在 Mac OS X 上设置 OpenVPN 连接,请按下列步骤操作:
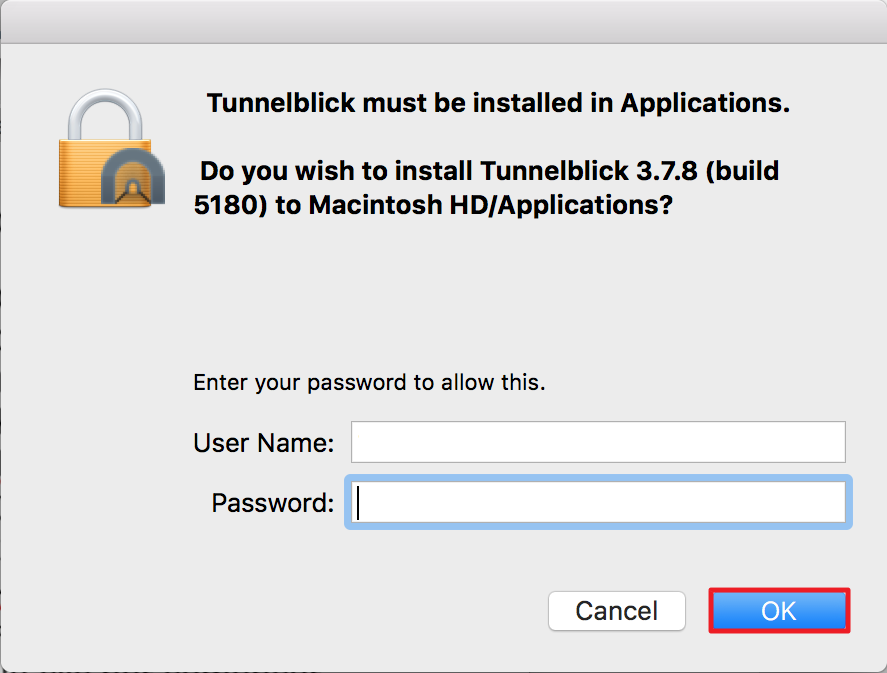
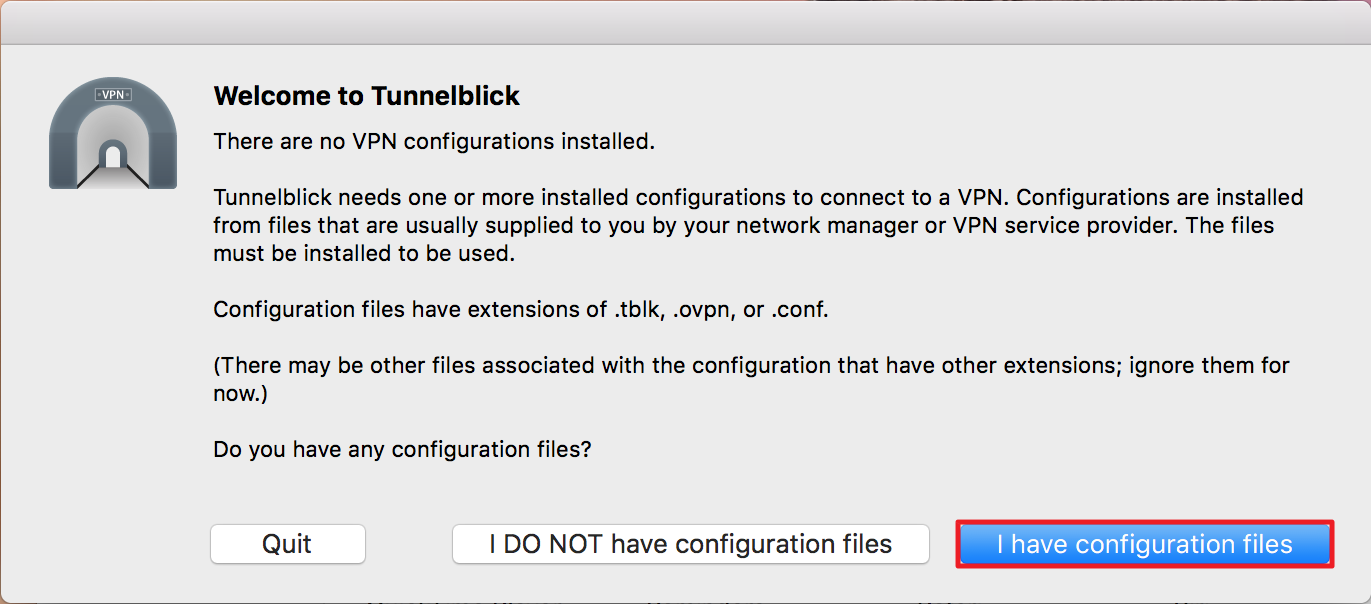
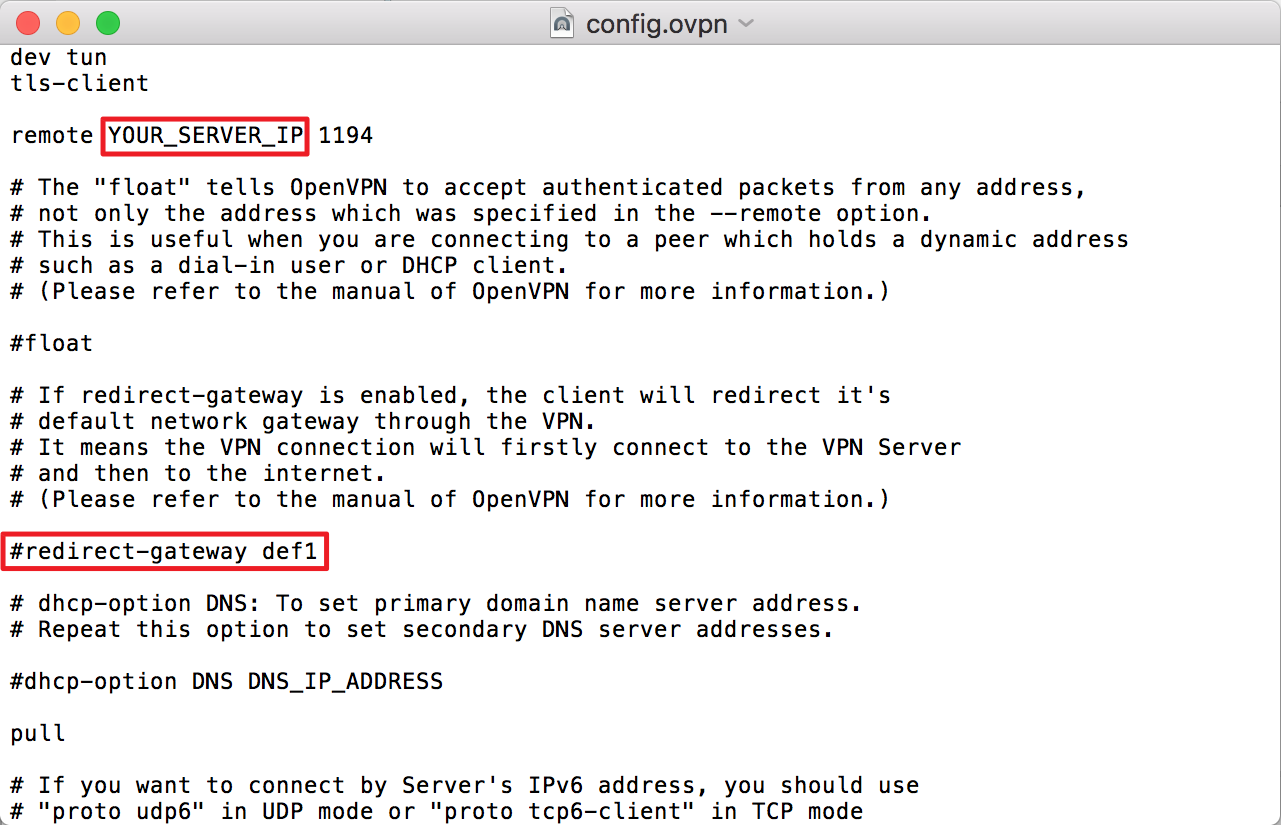
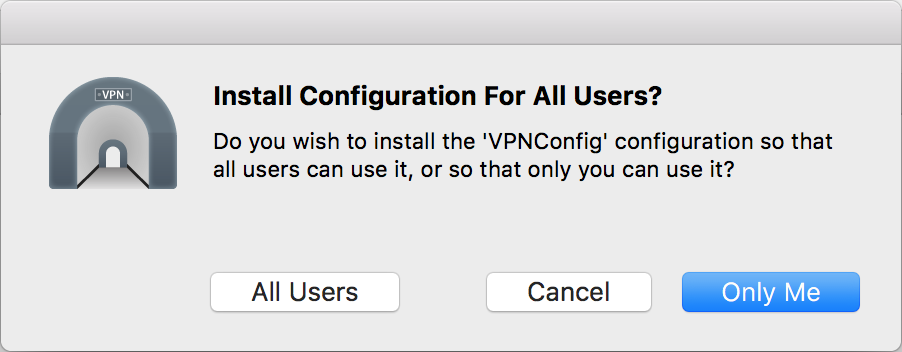
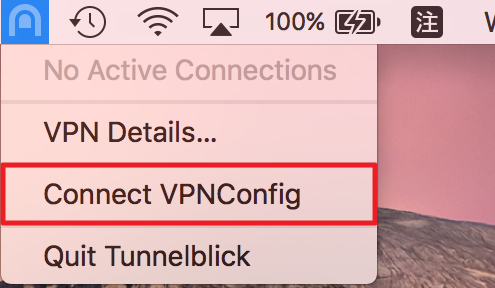
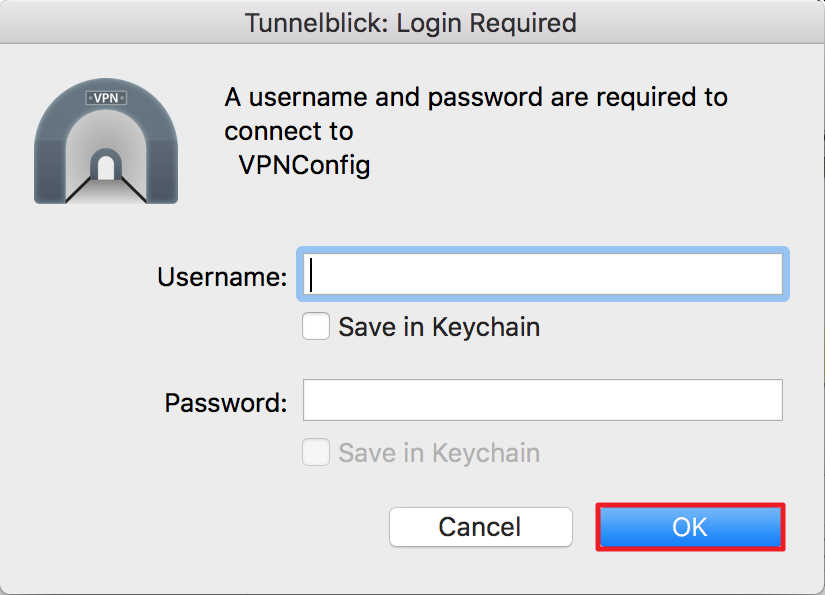
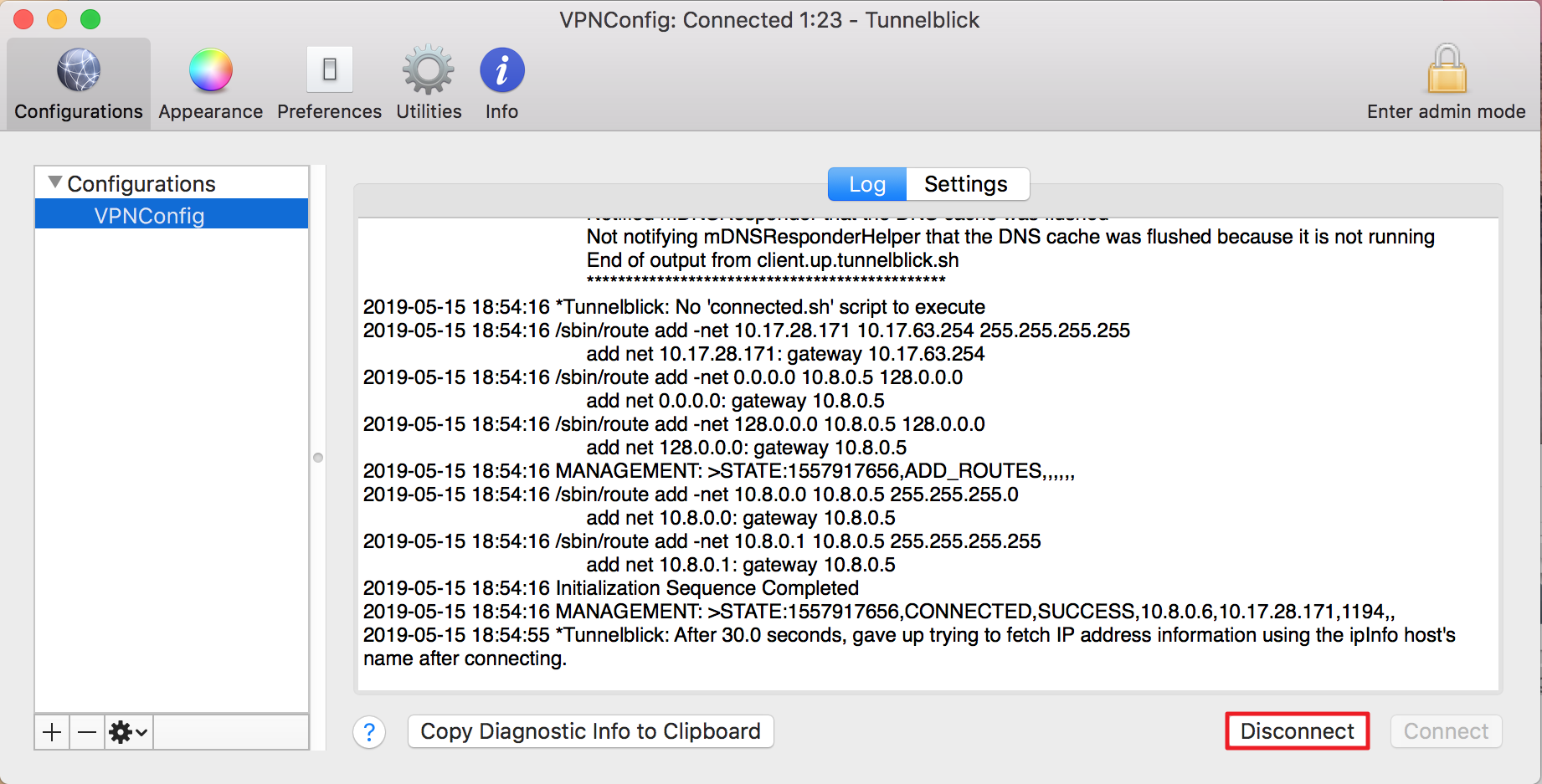
在 Windows 平台上,当您启用 VPN 连接时,系统会自动将 VPN 连接视为传出连接的默认网关。因此,您连接到 Internet 的请求都会先通过 VPN 连接,这意味着会您先连接到 VPN 服务器,然后才连接到 Internet。在此情况下,您的连接速度较慢且会经常断线。
若要持续使用本地网关保持连接到 Internet,请按下列步骤操作:
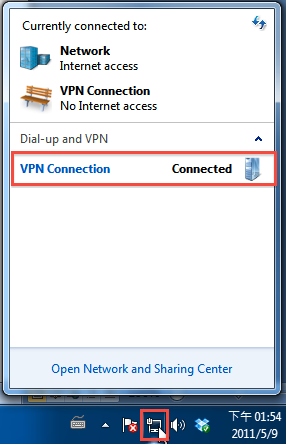
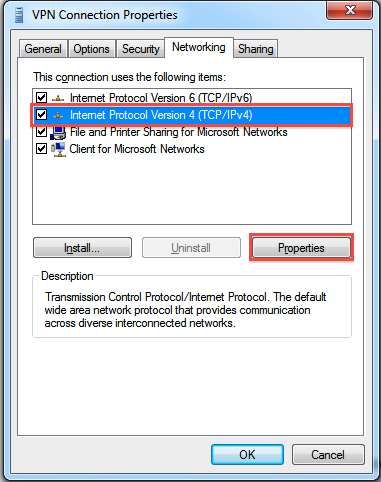
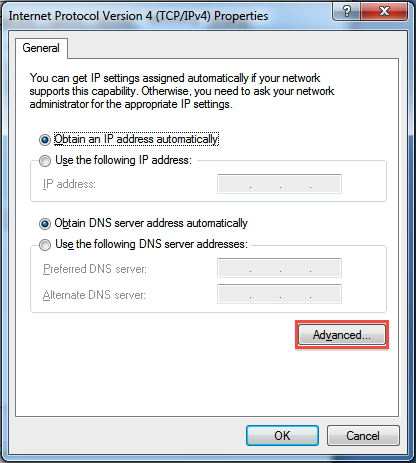
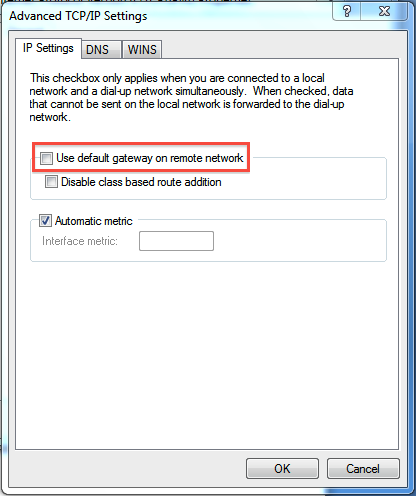
如果您尚未将 VPN 连接设置为默认网关,可能无法通过 VPN 访问您的 Synology NAS(或同一网络中的其它设备)。若要访问您的 Synology NAS(同一网络中的其它设备),请按以下步骤操作:
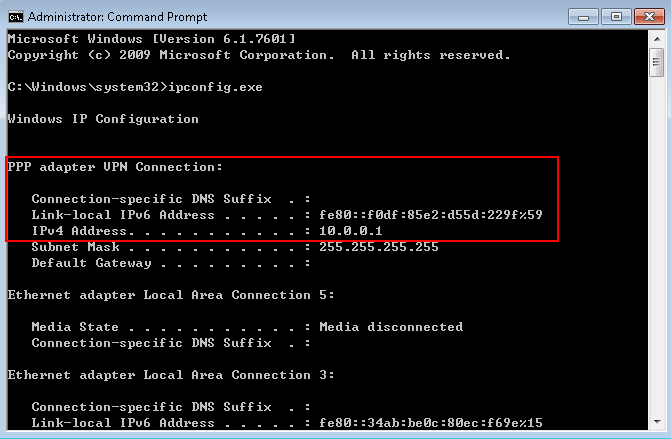
Mac 不会自动将 VPN 连接视为默认的 Internet 连接方式。我们建议通过 VPN 连接,且用以下方法之一来访问 Synology NAS(和同一本地网络中的设备):
若要将 VPN 设置为默认连接:
此方法可让您从复杂的网络设置中解放出来,可通过 VPN 连接引导所有的网络流量,但可能会减缓连接。
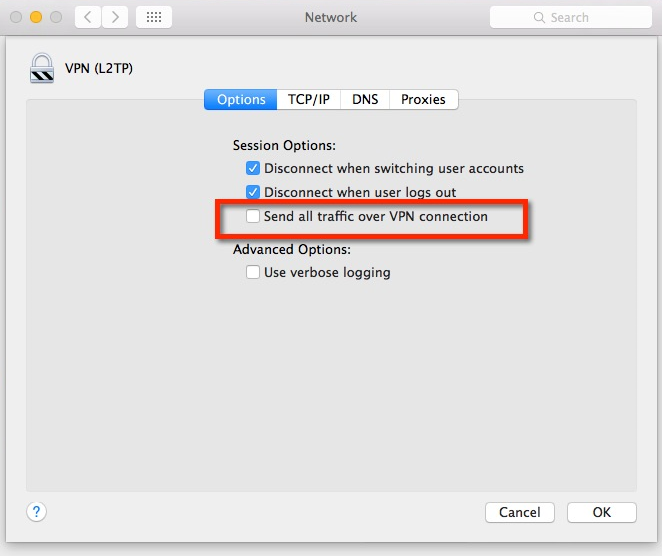
若要将 VPN 用作非默认连接:
如果您要访问 Synology NAS 而未将 VPN 设置为默认连接,需要更改 Mac 上的以下静态路由配置:
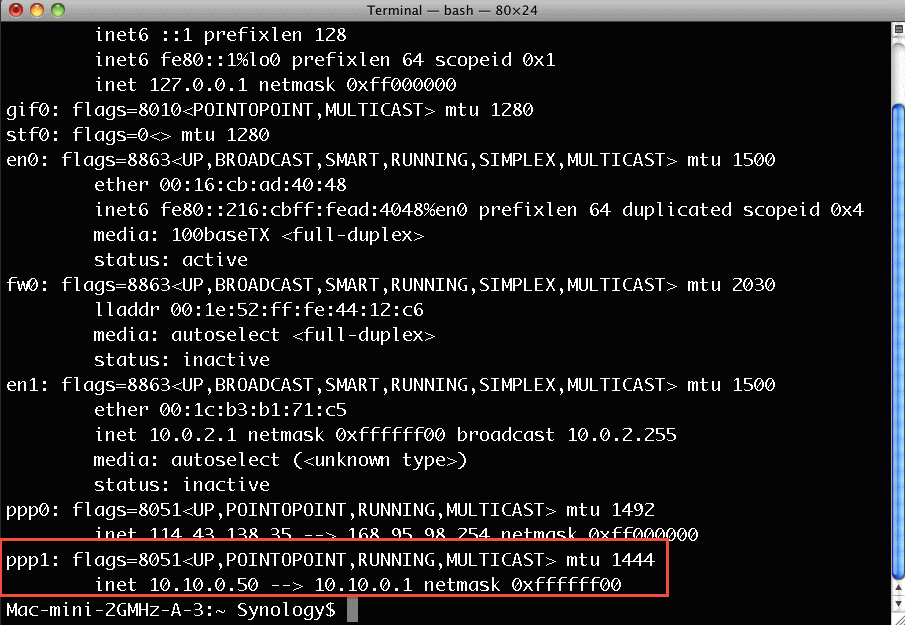

微信咨询

微信咨询
4008600217
